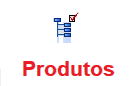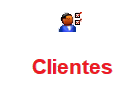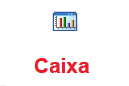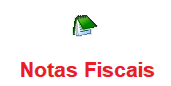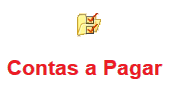Índice
Localize o menu Administra Títulos do CR:

Filtros
Ao entrar no menu, serão mostradas configurações de filtro para os títulos que serão exibidos:

|
|
Clique em “C…” para selecionar o cliente que deseja pesquisar. |
|
|
Você pode definir o período de emissão, selecionando uma data inicial e uma final. Clicando no ícone com o número “15”, um calendário será exibido para a seleção. Você também pode preencher as datas manualmente. |
|
|
É possível definir um período de horários das vendas. Você pode fazê-lo através das setas ao lado do horário (ele avança de hora em hora e minuto em minuto, dependendo de onde o cursor está posicionado) ou manualmente. |
|
|
Aqui você pode definir um período de datas de vencimento, para facilitar a busca. |
|
|
Aqui você pode definir um período de datas de recebimento, para facilitar a busca. |
|
|
Permite selecionar um caixa específico (terminal 1, 2, 3…). |
|
|
Permite selecionar uma categoria de clientes (hospitalares, órgãos públicos…). |
|
|
Filtra por clientes com uma quantidade mínima de cartas emitidas (“9” ignora esse filtro). |
|
|
Filtra por clientes com cartas emitidas há uma quantidade mínima de dias (“0” ignora esse filtro). |
|
|
Filtra por títulos com status específicos, como 60 (Orçamento Criado), 61 (Pedido Faturado), etc. Obs: “00” ignora este filtro, “98” trás apenas os títulos sem status e “99” trás apenas os títulos com algum status. |
|
|
Permite selecionar uma Financiadora/Administradora de crédito. “0” ignora esse filtro. |
|
|
Número do boleto de cobrança ou número de autorização para cartão de credito. |
|
|
Banco em que o título foi cadastrado/descontado. |
|
|
Filtra pelo tipo de documento emitido para o título (“P” para cupom, “C” para carnê…) |
|
|
Filtra pela situação dos títulos. |
|
|
Filtra pela existência ou não de boletos emitidos para os títulos. |
|
|
Clique em “V…” para filtrar por um vendedor ou setor associado aos títulos. |
|
|
Filtre por um número de pedido, nota fiscal, cupom fiscal ou ordem de serviço específicos. |
|
|
Filtra pelo tipo de cupom emitido. |
|
|
Filtra pela situação dos clientes. |
|
|
Filtra por indicadores de negócio de um vendedor, cliente ou fornecedor. |
|
|
Permite filtrar por tipos de vendas, formas de pagamento e lojas (no caso de multi-lojas). |
|
|
Define se também vai levantar cancelamentos ou trocas. |
Após personalizar os filtros da maneira que preferir, clique em “Confirma” para carregar os resultados.
Tela Principal

Aqui você pode administrar os títulos do Contas a Receber, corrigindo campos faturados incorretamente, prorrogando vencimentos de títulos, alterando juros, etc.
Para alterar conteúdo de um campo, selecione-o e pressione a tecla ENTER, então digite o novo valor e pressione ENTER novamente para confirmar, alterando a informação diretamente nos títulos (nem todos os campos podem ser alterados, como o “Nº do Cupom”, por exemplo).
Logo abaixo da barra de pesquisa, acima dos títulos, é possível pesquisar/classificar os títulos através de diferentes informações, como número do cupom, número ou código do cliente, etc.
![]()
Relatórios
Ao selecionar um título e clicar em “Relatórios”, na parte inferior da tela, algumas opções serão apresentadas:

- Contas em Aberto/Pagas/Compras: Ver Contas em Aberto/Pagas/Compras.
- ReImpressão de Doctos (Cupom, Recibo…): Possibilita imprimir/reimprimir o documento referente ao título, em diversos tipos, como cupom, carnê, etc.
- Reimprimir Recibo de Entrega: Possibilita imprimir/reimprimir um recibo de entrega referente ao título.
- Produtos Comprados pelo Cliente: Gera um relatório dos produtos inclusos nos títulos selecionados.
- Etiquetas de Volumes de CR: Possibilita exportar um arquivo de etiqueta dos volumes inclusos no título.

Nº Documento – Número do documento do título selecionado;
Qtde de Volumes – Quantidade de volumes a ser apresentada na etiqueta;
Transportadora – Seleciona a impressora cujo nome vai ser apresentado na etiqueta;
Pasta e Nome do Arquivo a Exportar – Defina o local em seu computador e o nome do arquivo de etiqueta que vai ser exportado;
Visualizar Arquivo Gerado – Abre automaticamente o arquivo gerado pelo sistema após ele ser criado.
Quando terminar de configurar da maneira que preferir, clique em Exportar para gerar o arquivo.
Outros itens da parte inferior
Além das opções em “Relatórios”, temos algumas outras funções na parte inferior da tela:
- Novo Filtro: reabre a tela de configurações de filtro de busca, para que novos filtros de busca de títulos sejam definidos.
- Excluir da lista: Exclui o título da consulta. O título não é excluído do contas a receber.
- Totaliza valores: Faz a soma total dos valores dos títulos apresentados na consulta e os apresenta nos campos logo acima do botão. Caso sejam feitas alterações ou exclusão de títulos, o botão pode ser utilizado para atualizar esses valores nesses campos.

Menus Superiores
Vamos agora às opções da parte superior da tela:
![]()

- Novo Filtro: reabre a tela de configurações de filtro de busca, para que novos filtros de busca de títulos sejam definidos.
- Excluir da Lista: Exclui o título da consulta. O título não é excluído do contas a receber.
- Juros Ponderados: Um exemplo de uso dessa função é o seguinte: caso o cliente possua um título em atraso mas possua algum outro que ainda não esteja vencido e pretenda acertar ambos os valores de uma vez, é possível realizar um calculo de juros ponderados, levando em conta o desconto aplicado ao título ainda não vencido e os juros do título em atraso. Ao clicar nessa opção, serão ativados os juros ponderados (o sistema abrirá uma janela para confirmação). Ao clicar novamente, é possível retornar ao modo de juros simples.
- Altera Comissões de Pedidos: Abre a janela de Alteração de Comissão:

Aqui é possível definir o valor da comissão para cada um dos produtos inclusos no título selecionado, seja através de um valor absoluto, na coluna , ou em porcentagem, na coluna
, ou em porcentagem, na coluna  . Com uma coluna preenchida, a outra será atualizada automaticamente. Abaixo, na seção Detalhes do Pedido, é possível checar as alterações feitas. Ao clicar no botão Alteração Global, na parte inferior da tela, será aberta uma janela onde é possível ser definida uma comissão para todos os produtos do pedido de uma vez, seja em porcentagem ou valor absoluto, além de associá-las a um vendedor.
. Com uma coluna preenchida, a outra será atualizada automaticamente. Abaixo, na seção Detalhes do Pedido, é possível checar as alterações feitas. Ao clicar no botão Alteração Global, na parte inferior da tela, será aberta uma janela onde é possível ser definida uma comissão para todos os produtos do pedido de uma vez, seja em porcentagem ou valor absoluto, além de associá-las a um vendedor. - Excluir em Lote: Será aberta a janela de Exclusão em Lote, onde é possível definir características em comum aos títulos que você deseja excluir da consulta (apenas da consulta, não do Contas a Receber), como o vendedor, a letra inicial do nome do cliente, etc. Também é possível selecionar a opção “Desmarcados”, para que o inverso seja feito e apenas os títulos com as características definidas sejam mantidas na consulta.

Veja Relatórios.

- Marca Todos: Seleciona todos os títulos.
- Desmarca Todos: Remove a seleção de todos os títulos atualmente marcados.
- Inverte Todos: Desmarca os títulos atualmente marcados e marca os que estavam desmarcados.
- Desmarca Carta(s): Remove a seleção de todas as cartas atualmente marcadas.

- Clientes: Abre a tela de listagem de clientes e, caso haja um título marcado, seleciona o respectivo cliente.
- Usuários/Vend.: Abre a tela de listagem de usuários/vendedores e, caso haja um título marcado, seleciona o respectivo usuário/vendedor. Para mais informações consulte Cadastro de Usuários.
- Bancos: Abre a tela de listagem de bancos e, caso haja um título marcado, seleciona o respectivo banco.
- Fornec/Financ: Abre a tela de listagem de fornecedores e, caso haja um título marcado, seleciona o respectivo fornecedor
- Cond.Pgto.: Abre a tela de listagem de condições de pagamento e, caso haja um título marcado, seleciona a respectiva condição de pagamento.

- Exporta Pedidos Selecionados: Exporta arquivos com extensão .dbf, na pasta selecionada, referentes aos títulos marcados.

- CNAB Inicializa Arquivo: Cria o arquivo onde serão inclusos os títulos, para que posteriormente seja gerado o boleto. Pelo menos um banco deve estar cadastrado e configurado corretamente. Selecione essa opção, então escolha um banco (caso este ainda não tenha sido definido), e siga para o passo seguinte, na opção CNAB Inclui Título.
- CNAB Inclui Título: Marque um título e então selecione esta opção para incluí-lo. Após adicionar todos os títulos, siga para “CNAB Gera Arquivo Remessa” ou então “CNAB Inclui Boleto Conciliado” (caso vá conciliar títulos de diferentes clientes).
- CNAB Elimina Título: Elimina um título previamente adicionado do arquivo.
- CNAB Visualiza Título(s) Selecionado(s): Visualiza uma prévia do boleto que será gerado, considerando os títulos atualmente adicionados.
- CNAB Gera Arquivo Remessa: Clique nessa opção para gerar o boleto com os títulos adicionados ao arquivo. Clique então em “Ok” nas duas janelas que se abrirão:


Escolha então o local onde o boleto será salvo e clique em “Abrir”. Não se esqueça que o arquivo ainda precisa ser transmitido ao banco, como é dito na mensagem que se segue, onde você pode clicar em “Ok” novamente. - CNAB Inclui Boleto Conciliado: Concilia os títulos selecionados, de múltiplos clientes, em um único boleto, que será pago por apenas um desses clientes, a ser definido na janela que se abrirá:

Clique então em Gravar e clique em Ok nas três janelas que se abrirão:



Escolha então o local onde o boleto será salvo e clique em “Abrir”. Não se esqueça que o arquivo ainda precisa ser transmitido ao banco, como é dito na mensagem que se segue, onde você pode clicar em “Ok” novamente. - CNAB Relat. Arquivo Retorno: Use essa opção para verificar o retorno dos arquivos do banco selecionado.
- Seleciona/Troca Banco: Seleciona um banco, previamente configurado, para a emissão dos boletos. Caso já houvesse um selecionado, você também pode trocá-lo.
- Reimprime Boleto: Reimprime um boleto previamente gerado para o título selecionado.
- Reimprime TODOS os Boletos: Reimprime todos os boletos previamente gerados no sistema.