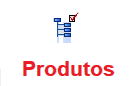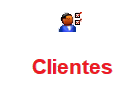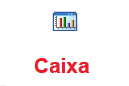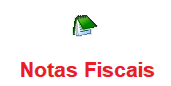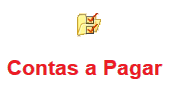Essa opção serve para associar à qual veículo foi realizado um serviço ou uma venda de peças. Isso permite rastreamento futuro através de um relatório, ou seja, se você precisa saber o quê, ou quando, ou quanto foi faturado para um determinado veículo de um cliente seu, essa sistemática poderá ser útil a você.
| 1- | Você deve habilitar essa opção no sistema utilizando as Configurações Globais; |
| 2- | Abra o CASH > Utilitários > Configurações Globais; |


| 3- | Você deve pressionar page down 2x, observe que você estará na tela de Credito e Cobrança, procure a opção Cliente Autorizado Comportamento, depois insira a letra M nesse mesmo campo, pressione page down até o final e salve as alterações. |

| 4- | Após ter realizado esse procedimento, vá até o cadastro de clientes ou em qualquer lugar do sistema pressione Control F10; |

4-1- Cadastros > Clientes > Manutenção ( ou Control F10);

4.2- Se você precisar cadastrar um cliente, veja como fazer isso clicando aqui. Pressione Home no campo Código e escolha o cliente que você irá associar a placa do veículo.

4.3- Agora pressione ALT + A na própria listagem de clientes, observe que uma nova janela irá se abrir para você, com o nome de Veículos Cadastrados;

4.4- Pressione Insert ou Ins, para associar uma nova placa ao cliente escolhido.

4.5- Agora vamos escolher o tipo de veículo que nós vamos cadastrar, pressione Home para escolher o tipo de veículo, se não houver nenhum tipo cadastrado, pressione Insert ou Ins para cadastrar os tipos de veículos, depois selecione o tipo que deseja utilizar e pressione ENTER.

4.6- Agora você irá definir a placa do carro do seu cliente, preencha os campos, Placa, Ano, Cor e depois salve o conteúdo.

4.7- Agora pressione END para gravar a informação, com isso realizado você acaba de associar uma placa de veículo ao seu cliente.

| 5- | Agora nós vamos ver como realizar o mesmo processo utilizando o VCASH. |

5.1- Com o VCASH aberto, clique no botão Clientes;

5.2- Com a listagem de clientes aberta, selecione o cliente que deseja e pressione ALT + A;

5.3- Clique em Novo Associado e preencha os campos necessários;
Código = Aqui você define qual o tipo de veículo;
Cor = Cor do veículo;
Placa = Placa do veículo do cliente;
Ano = Ano do veículo;
Obs = Escreva se necessário uma observação para esse veículo;
Depois de preenchido os campos clique em Salvar.

5.4- Pronto com esse processo realizado, você já tem o veículo ou veículos do seu cliente associados;
| 6- | Agora você pode tirar um relatório relacionando os clientes e carros associados, siga a passo a passo para isso. |

6.1- Dentro do CASH, escolha o menu Ctas.Receber > Relatórios;

6.2- Escolha a opção, Faturas x Placas e Veículos;

6.3- Agora você deve realizar os filtros de acordo com o que você necessita em seu relatório;
Período de – Escolha uma data de início e uma data final.
Código do Cliente – Coloque o código do seu cliente, se não souber o código pressione a tecla HOME para pesquisar e selecionar o cliente escolhido.
Levanta Emissão/Vencto (E/V) – E para Emissão dos títulos, e V para data de vencimento dos títulos, conforme o período que você definiu acima.
Tít. em Aberto/Todos (A/T) – A para títulos que ainda estão em abertos no período que você definiu e T para todos os tipos de títulos.
Código do Veículo (0=Todos) – Defina o qual carro desse determinado cliente vai ser utilizado nesse relatório, ou deixe 0 para todos os veículos cadastrados para esse cliente. Pressione HOME para consultar.
Imprime Prod/Preços (N/S/P) – N para não mostra produtos e nem os preços de cada produto, S para mostrar preços e os produtos utilizados nos carros, P para só mostrar os produtos e suas quantidades.
Imprime Obs do Cupom.. (N/S) – S Para que você possa ver as observações registrados em cada cupom relacionada ao seu cliente.
6.4- Realizado o filtro de acordo com a sua necessidade, veja o relatório logo abaixo;