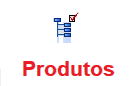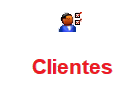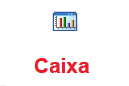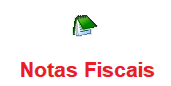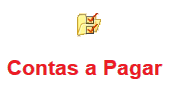O objetivo deste documento é fornecer um manual de uso rápido, que possa responder às suas dúvidas nas atividades corriqueiras no uso do sistema CASH. Os tópicos abordados são:
Caixa
| • | Abertura |
| • | Entradas e Saídas de Valores (Sangrias e Suprimentos) |
| • | Vendas |
| • | Recebimentos das Vendas a Prazo |
| • | Cancelamentos de Vendas/Recebimentos. |
| • | Fechamento do Caixa ( Leituras X e Z ) |
Abertura do Caixa

1 – Abra o programa Cash, clicando no ícone localizado em sua área de trabalho


Para se movimentar entre os menus utilize as setas do teclado
Pressione ENTER para selecionar o menu desejado.
2 – Vá até o menu “Ctas. Receber”, e pressione ENTER
3 – Pressione ENTER na primeira opção “Menu do Caixa”, onde serão feitas todas as operações relativas ao caixa de sua empresa.


4 – Selecione a opção “Abertura do Caixa”. Será pedido seu usuário e senha de acesso ao sistema, digite-os e o caixa estará aberto. Lembrando que, apenas o usuário utilizado no momento da abertura do caixa, terá permissão para fazer movimentações no caixa. Abrir o Caixa significa dizer ao sistema que vamos começar os trabalhos e definir quem é o “dono “ desse caixa.

Operador: é o código do usuário responsável pela abertura do caixa
Data: data de trabalho do caixa.
Turno: turno de trabalho do caixa (“1” indica que está é a primeira abertura de caixa no dia).
Saldo Inicial: Saldo inicial de trabalho, definido no último fechamento do caixa anterior.
Fechamento do Caixa
Repita os passos de 1 a 3 da abertura do caixa.
4 – Selecione a opção “Leitura X / Z / Conferência / Trava / TEF”.

5 – Selecione a opção “Leitura em Z”.


6 – Na janela aberta, selecione:
Número do Caixa. (999 Todos) – é o número do caixa a ser fechado, por padrão, ele irá pegar o número do caixa em que você está fazendo a leitura em Z, este número pode ser visualizado na janela principal do sistema, no canto superior esquerdo, como mostrado na imagem abaixo. Na maioria dos casos, você deverá apenas manter o número que o sistema colocar neste campo.

Turno a Fechar (9 Todos) – é o turno a ser fechado. “1” indica que este é o primeiro fechamento do caixa no dia, na maioria dos casos você deverá apenas manter o padrão. No caso de terem sido realizados mais de um fechamento em Z no dia (fechamentos de turno), você pode definir um turno especifico ou selecionar “9” para visualizar os dados de todos os turnos no fechamento final.
Fechamento em Z do dia – é a data do caixa que será fechado.
Somente Fechamento de Turno? (S/N) – se você selecionar “S” (sim) o caixa será fechado e poderá ser aberto na mesma data, útil se o operador do caixa é trocado durante o dia. O operador que sai faz o fechamento, e após o caixa é reaberto na mesma data, pelo próximo operador. Se este não é o seu caso e você fará o fechamento de caixa apenas ao final do expediente, selecione “N” (não).

7 – Após confirmar, será pedida a impressora (apenas para terminais sem ECF). Selecione e a Leitura em Z será impressa.

8 – Após será pedida a nova data de trabalho. No caso de fechamento de turno o sistema colocará automaticamente a data do mesmo dia, para fechamentos normais, o sistema colocará da data do dia subseqüente. Lembrando que você deverá colocar sempre a data do próximo dia de trabalho, então, se você não for trabalhar no dia subseqüente (por exemplo, aos domingos) você deverá alterar a data para o próximo dia de trabalho.
Em saldo de transporte, serão exibidos os valores vendidos em dinheiro/cheque no dia de trabalho que foi fechado. Este valor irá compor o saldo inicial na abertura do caixa, compondo o fundo de caixa do dia de trabalho. Você pode alterá-lo da maneira que achar mais apropriada.

9 – após confirmar, selecione a impressora para a impressão do comprovante de entrada do valor que você definiu no saldo de transporte. Ao final deste processo, o caixa estará fechado.
Neste Menu existe também a Leitura em X. Ela tem exatamente as mesmas informações da Redução em Z, com a diferença que ela não Fecha o Caixa. Normalmente, os operadores, antes de realizar a Z, tiram uma Leitura em X, conferem todos os valores, consertam eventuais diferenças de Caixa (e o Relatório de Conferência de Caixa, também nesse menu, ajuda muito nesse momento), e só então partem para fazer a Redução em Z. Ou seja, Redução em Z siginifica dizer ao sistema que estamos encerrando os trabalhos com esse caixa que está aberto.
Entradas e Sangrias do Caixa
Repita os passos de 1 a 3 da abertura do caixa.
4 – Selecione a opção “Entradas e Sangrias do Caixa”.

5 – Para entrada valores no caixa, selecione “Entradas no Caixa”, para saídas, selecione “Saídas do caixa”. Como são os mesmos procedimentos para os dois processos, explicaremos apenas a saída.


6 – Na janela aberta, preencha:
Motivo da Saída – defina o motivo da saída/entrada do valor do caixa, este campo é obrigatório. Ex. Vale Carlos, Compra Sabão Supermerc, etc…
Valor – defina o valor que deseja retirar/adicionar ao caixa.
Conta do Lançto – para selecionar, pressione “HOME” e defina a conta desejada. Mais informações a respeito do plano de contas, CLIQUE AQUI
Importante você classificar as contas, conforme o movimento que você está fazendo. Se for uma despesa, classifique-a como tal, e da mesma forma com as outras contas.
7 – confirme para completar a operação.
Essas opções de Suprimentos e Sangrias servem para indicar ao sistema que você está pondo ou tirando dinheiro do caixa. E sempre que você fizer isso, você deve lançar no sistema, de forma que o seu caixa possa “bater” no fechamento.
Vendas
Repita os passos de 1 a 3 da abertura do caixa.
4 – Selecione a opção “Vendas”.


Na próxima tela:
Pedido – não é necessário preencher. Este número será dado pelo sistema. Caso você queira fazer alterações em um cupom já fechado, digite o número do cupom neste campo para reabri-lo. Os orçamentos fechados estão disponíveis neste campo, através da tecla “HOME” o sistema exibirá uma listagem com todos os orçamentos feitos. Se você desejar reabrir um orçamento, pressione “HOME” para visualizar a listagem e após encontrar o orçamento desejado, pressione “ENTER” sobre ele para reabri-lo.
Cliente – se não for preenchido, o sistema assumirá como venda para consumidor. Para vendas para clientes cadastrados, pressione “HOME” para pesquisar em seu cadastro de clientes. Lembrando que para vendas crediário, é obrigatória a informação do cliente.
Vend. – pressione “HOME” para pesquisar em seu cadastro de usuários. Não é obrigatório, mas fornece diversos controles e relatórios de vendas por vendedor.

Na próxima tela você deverá lançar os produtos do pedido. Há diversas maneiras de fazer este processo, as mais comuns são:
– utilizar um leitor de código de barras (caso possua).
– digitar a descrição do produto (como está em seu cadastro de produtos).
– pesquisar sua tabela de produtos cadastrados, pressionando a tecla “HOME”.
– digitar o código interno do produto.
– digitar o código de fábrica do produto, após pressionar a tecla “ / ” (barra) – útil se você alimentou o campo código de fábrica no cadastro de produto, e o utiliza para identificar seus produtos.
Por padrão, ao faturar um produto ele assumirá automaticamente a quantidade como 1 (uma) unidade deste produto. Caso você entenda ser mais prático sempre ser solicitada a quantidade vendida do produto, peça a um técnico da ESSystem para fazer esta configuração para você.

Se você desejar alterar campos do faturamento, dar descontos em linha, alterar o preço, etc. utilize as setas do teclado para selecionar o campo que deseja alterar, pressione “ENTER”, digite o valor desejado e pressione “ENTER” novamente para confirmar.
Para fechar a venda, temos algumas opções:
F10 (atalho exclusivo para vendas a vista)

Nº Vias – define a quantidade de vias a serem impressas.
Abaixo há as opções de formas de pagamento, defina se a venda foi a vista em dinheiro, em cheque, etc. Para isso preencha com o valor correspondente o respectivo campo. Pressione “ENTER” até o final.
Após, confirme o pedido selecionando “Sim”, ou cancele selecionando “Não”.

Caso você tenha definido vias a imprimir será pedida a impressora (apenas para terminais sem ECF). Selecione e o pedido será impresso.

ALT + F10 (atalho exclusivo para vendas crediário, para o prazo padrão configurado no sistema)
Em primeiro lugar lembremos que, para fechamento de venda crediário, é necessário selecionar um cliente. Como exemplificado anteriormente.

Nº Vias – define a quantidade de vias a serem impressas. Selecione e pressione “ENTER”.
Após, confirme o pedido selecionando “Sim”, ou cancele selecionando “Não”.

Caso você tenha definido vias a imprimir será pedida a impressora (apenas para terminais sem ECF). Selecione e o pedido será impresso.

SHIFT + F10 (atalho exclusivo para orçamentos)
Este atalho gera um orçamento, que não irá baixar produtos do seu estoque nem entrar valores no seu caixa.

Nº Vias – define a quantidade de vias a serem impressas. Selecione e pressione “ENTER”.
Após, confirme o orçamento selecionando “Sim”, ou cancele selecionando “Não”.

Caso você tenha definido vias a imprimir será pedida a impressora (apenas para terminais sem ECF). Selecione e o orçamento será impresso.

END – fechamento que inclui todas as opções de tipo de venda/parcelamento
É através deste fechamento que será possível a emissão de notas fiscais. Após pressionar “END”, será exibida a janela abaixo:

Selecione o tipo de venda (a vista, crediário, pré-datado, etc.) e pressione um “ENTER” para confirmar.
A Vista

Desconto – defina um desconto sobre o total da venda. Por padrão o sistema assume o desconto em R$. Se você desejar dar um desconto em %, digite o valor e confirme pressionando “ * ” (asterisco).
Acréscimo – defina um acréscimo sobre o total da venda. Por padrão o sistema assume o acréscimo em R$. Se você desejar fazer o acréscimo em %, digite o valor e confirme pressionando “ * ” (asterisco).
Nome do Comprador ou Responsável – dado adicional, você pode definir neste campo o responsável por compras no cliente, ou ainda, por exemplo, em vendas para clientes cadastrados onde a pessoa que está comprando não é a titular do cadastro.
Nº Autorização / Nosso Número p/ Boleto – este campo permite pesquisa no momento da baixa dos títulos (como será mostrado a seguir), logo você poderá colocar informações que facilitem a posterior baixa deste título, o nº da autorização do crédito (para vendas cartão de crédito), ou caso você emita boletos em formulário pré-impresso, o código presente no campo nosso número do boleto.
Operadora de Cartão de Crédito (Home Cons.) – Caso você controle em seu sistema as bandeiras dos cartões de crédito (que deverão ser cadastradas), pressione “HOME” para selecionar entre uma das opções disponíveis.
Quantidade de Vias a Imprimir – Defina a quantidade de vias a serem impressas.
Após passar por essas opções, o sistema irá pedir a forma de pagamento para a venda a vista (cheque, dinheiro, etc.)

Por padrão, o sistema irá assumir a venda a vista como dinheiro, como na imagem acima. Do lado esquerdo da imagem vemos as formas de pagamento disponíveis e do lado direito, as selecionadas para o pedido. Caso você precise trocar ou adicionar outras formas de pagamento, digite o código da respectiva forma (na imagem: dinheiro = 01, cheque = 02, ticket = 03, etc.), e o sistema irá adicionar a forma. Caso você precise excluir uma das formas já incluídas, pressione “DELETE” sobre ela. Sempre que você incluir uma forma de pagamento, você precisará confirmar o valor correspondente a esta forma, para isso, pressione “ENTER”.
Após ter feito as alterações necessárias, pressione “END” para finalizar.

Se você tem instalado um ECF ou está configurado para Nota Fiscal essa tela nem irá aparecer, sendo impresso automaticamente o Cupom Fiscal ou a NF, conforme esteja configurado. Além, disso, no caso do ECF, os itens já vão sendo impressos conforme você os fatura.
Cupom – para imprimir um pedido de venda comum, que depois poderá ser transformado em cupom/nota fiscal.
Nota Fiscal/NFe – para imprimir um nota fiscal a partir deste pedido.
Nenhum – para não imprimir nenhum tipo de documento.
Crediário
Após selecionar esta opção, selecione a condição de pagamento dentre as cadastradas. Pressione “ENTER” para confirmar.

A seguir, siga o mesmo procedimento para as vendas a vista, apenas com uma diferença:

Após preencher os mesmos campos feitos no a vista, serão mostrados os vencimentos (como destacado na imagem acima). Estes vencimentos são dados de acordo com os parâmetros definidos no cadastro de condições de pagamento, para mais informações a respeito, CLIQUE AQUI.
Caso você deseje alterar o valor das parcelas ou mesmo a data de vencimento, pressione “ENTER” no campo que deseje alterar, modifique e após pressione “ENTER” para confirmar.
Após concluir, pressione “END” para finalizar.

Pré-datado
Após selecionar esta opção, selecione a condição de pagamento dentre as cadastradas. Pressione “ENTER” para confirmar.

A seguir, siga os mesmos procedimentos realizados para as vendas a vista/crediário.

Após pressionar “END”, o sistema irá pedir para que você lance os dados dos cheques. Este procedimento é muito útil, pois se relaciona com diversas opções relativas ao controle dos cheques na sua empresa.

Após concluir o lançamento dos cheques, pressione “END” para finalizar.

Cartão de Crédito
Para vendas no cartão de crédito, os procedimentos são os mesmos realizados para a opção crediário, contudo, caso você controle em seu sistema as bandeiras dos cartões de crédito (que deverão ser cadastradas), preenche o campo respectivo, como mostrado na imagem abaixo:

Para isso pressione “HOME” e selecione uma das opções disponíveis. Se você tiver dúvidas a respeito do cadastro de operadoras de cartão de credito entre em contato com nosso suporte.
Orçamento
Para fazer orçamentos, os procedimentos são os mesmos de uma venda crediário, a única diferença é que o orçamento, por padrão, permite que você selecione qualquer uma das condições de pagamento cadastradas.
Recebimento das Vendas a Prazo
Repita os passos de 1 a 3 da abertura do caixa.
4 – Selecione a opção “Recebimento das Vendas a Prazo”


5 – Selecione a opção desejada. Como os procedimentos são os mesmos para qualquer uma das opções, iremos demonstrar apenas a opção crediário.
Após selecionar a opção correspondente ao tipo de titulo que você deseja baixar, o sistema exibirá um filtro, para que você localize os títulos desejados e realize a baixa dos mesmos. Não é necessário o preenchimento de todos os campos. Defina apenas o necessário para localizar os títulos desejados como, por exemplo, o código do cliente e a data de emissão ou vencimento.

Nº do pedido – se você tiver o número do titulo que irá baixar em mãos, digite-o neste campo e pressione “ENTER”. Está informação elimina a necessidade dos demais filtros.
Código do Cliente – pesquise títulos do cliente selecionado. Você pode digitar o código do cliente neste campo (caso saiba) ou pesquisar em seu cadastro de clientes, pressionando a tecla “HOME”.
Período de Emissões – filtre os títulos dentro de um determinado período de emissão, definindo as datas iniciais e finais.
Período de Vencimentos – filtre os títulos dentro de um determinado período de vencimentos, definindo as datas iniciais e finais.
Código Vendedor – pesquise os títulos de um determinado vendedor, digitando o código de usuário dele diretamente neste campo, ou pesquisando seu cadastro de usuários através da tecla “HOME”
Categorias de Clientes – pesquise títulos de clientes de uma determinada categoria. Para pesquisar as categorias cadastradas, pressione “HOME”.
Número da Nota Fiscal – Pesquise pelo número de nota fiscal emitida.
Número da Cupom Fiscal – Pesquise pelo número de cupom fiscal emitido.
Cód. Financiadora/Bandeira – Filtre por determinada operadora de cartão de crédito/financiadora.
Autorização/Nosso Número – Filtre títulos pelo que foi alimentado no campo “Nº Autorização / Nosso Número p/ Boleto” do faturamento, conforme mostrado acima.
Após a realização dos filtros desejados, confirme. Serão exibidos os títulos que se enquadram nos filtros selecionados, como mostrado na imagem abaixo:

Para baixar o título, vá até o campo “M” (na imagem em azul) e pressione “ENTER” para marcá-lo. Após selecionar os títulos desejados, pressione “END” para finalizar.

Na imagem temos os campos:
Valor Nominal dos Títulos – exibe o valor original do título, sem acréscimos de multa ou juros.
Taxa de Permanência – exibe o valor da multas e juros, caso o título esteja atrasado.
Valor líquido dos Títulos – soma do valor nominal e da taxa de permanência.
Desconto Sobre o Total – caso você deseje aplicar um desconto sobre o total devido.
Acréscimo – caso você deseje aplicar um acréscimo sobre o valor total devido.
Credita no Caixa/Bco. Movimento (C/B) – defina “C” para que o valor pago entre no caixa, ou “B” para que ele entre no banco movimento (mais informações a respeito do banco movimento, clique aqui ).
Após confirmar, será pedida a forma de pagamento. Por padrão, o sistema irá assumir como dinheiro, como na imagem abaixo. Do lado esquerdo da imagem vemos as formas de pagamento disponíveis e do lado direito, as selecionadas para o pedido. Caso você precise trocar ou adicionar outras formas de pagamento, digite o código da respectiva forma (na imagem: dinheiro = 01, cheque = 02, ticket = 03, etc.), e o sistema irá adicionar a forma. Caso você precise excluir uma das formas já incluídas, pressione “DELETE” sobre ela. Sempre que você incluir uma forma de pagamento, você precisará confirmar o valor correspondente a esta forma, para isso, pressione “ENTER”.

Após ter feito as alterações necessárias, pressione “END” para baixar os títulos.
O sistema irá perguntar se você deseja algum tipo de documento. Caso a resposta seja positiva, selecione “Comprovante”. Caso não deseje imprimir nenhum documento, selecione “Nenhum”.

Caso você selecione “Comprovante”, selecione após a impressora para a impressão do documento.

Será reaberta a janela para seleção do documento a imprimir, se o comprovante tiver sido impresso corretamente, selecione “Nenhum” para finalizar, caso precise imprimir uma nova via do documento, selecione novamente “Comprovante”. Ao final, selecione “Nenhum” para finalizar.