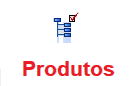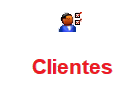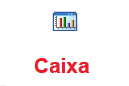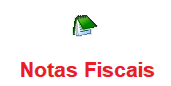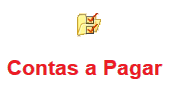O objetivo desse documento é ser um guia-rápido para os usuários do VCASH que precisam inserir uma nova conta no módulo de Contas a Pagar.
O objetivo desse documento é ser um guia-rápido para os usuários do VCASH que precisam inserir uma nova conta no módulo de Contas a Pagar.
Abrindo o VCash e acessando o módulo de Contas à Pagar

Abrirá uma nova tela para você como essa abaixo, onde você poderá incluir ou administrar as NF-e já inseridas nesse módulo.

Adicionando uma nova NF-e
| Clique em Novo e uma tela como a abaixo será aberta, nessa tela será inserida será as informações contidas na NF-e que deseja adicionar. |
| Se você trabalha com NF-e não danfe você irá inserir todas as informações referente à nota manualmente. Agora se trabalha com NF-e Danfe você irá clicar em Abre XML da NFe como na imagem 2a. |
| Na tela que se abrirá você irá navegar até onde o XML esta salvo e selecioná-lo como esta sendo feito na imagem 2b. |


Normalmente todas as informações já são inseridas automaticamente, o sistema já vai inserir a forma de pagamento se já estiver contido no XML e se conseguir encontrar também fará a associação dos produtos, entretanto, em alguns casos, a forma de pagamento pode não estar contida no XML e o sistema não conseguiu fazer a associação de produtos e você precisa fazer isso manualmente.
Definindo as formas de pagamento
Você pode definir como essa conta será paga acessando a aba parcelas.
Acesse a aba parcelas e uma tela como a abaixo se abrirá:
Clique em Lança Parcelas Automático. Você irá definir a quantidade de parcelas e o primeiro vencimento, fazendo isso e clicando em confirmar, o sistema ficará incumbido de calcular o valor e gerar todas as parcelas automaticamente de uma vez.
Adicionalmente, você pode clicar em NOVA PARCELA. Utilizando essa opção você pode adicionar as parcelas manualmente, ela é útil em algumas situações onde se faz necessário definir valores personalizados as parcelas.

Associando Produtos
Acesse a aba produtos, onde você poderá verificar todos os produtos da nota.
Verifique se há produtos que não foram associados automaticamente baseando-se pela coluna “S” de status. Nela haverá uma representação, que pode ser um “-“ que indica que o produto já foi associado ou um “?” que indica que o produto ainda não foi associado e você vai precisar fazer isso manualmente. O produto Core Duo 2GB RAM 500 GB HD esta associado corretamente porque esta com um “-“, todavia, o Switch Cisco 24P não está associado porque esta com o “?”.
Para associar um produto basta clicar no “?” você deve clicar no “P” para associar com um produto já cadastrado ou caso o produto não esteja cadastrado, você pode clicar em INCLUIR COMO NOVO PRODUTO e cadastrá-lo.
Dentro dessa associação de produtos temos a quantidade de EMBALAGEM FECHADA, muita vezes nós realizamos compras, onde o produto vem marcado com só uma unidade, mais na verdade por exemplo, é uma caixa fechado com 12 unidades. Para isso você utilizar esse campo para desmembrar esses produtos da mesma forma que você os vende. Veja a imagem abaixo e observe como fazer.


Caso você precise adicionar os produtos manualmente clique no ícone, nela você deve clicar no “T” e se abrirá a Administração dos Produtos, a partir dela você deve escolher um produto já cadastrado (clique duplo no produto) ou cadastrar um novo. Se tiver dúvidas em como cadastrar um produto



Finalizando
Após fazer todas as alterações clique em salvar.
Não tenho o XML, o que eu faço?
Caso você não possua o XML da nota, você pode baixa-la acessando o menu Ferramentas > Adm. Manifestações do Destinatário.