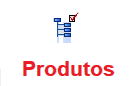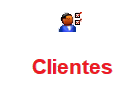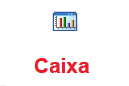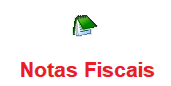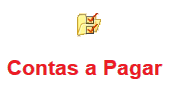Monte seus pedidos de compras, com base nos itens que estão em falta no estoque, ou nos itens associados a um fornecedor.

Compras – No menu de Administração de pedido de compras, você poderá alterar pedidos já feitos incluir títulos pedidos e até excluir pedidos antigos, ver um mapa de faltas e imprimir determinados produtos.
Incluindo um Pedido

Aqui temos a administração do menu Compras
Novo – Inclui um novo pedido. A tecla Insert também realiza a mesma função de você clicar no botão Novo.

Cód. Fornecedor – Se você definir um fornecedor que tem produtos cadastrados (um laboratório como exemplo) estes produtos serão automaticamente inclusos no pedido. Isso é útil nos casos que você vai fazer um pedido de produtos específicos.
Se você digitar um fornecedor que não tem produtos cadastrados, ou se você não definir um código de fornecedor, será aberto um pedido em branco para você entrar com os produtos que vão ser comprados. Em vez de definir um fornecedor você pode também definir uma determinada seção. Ex. Levantar produtos da seção de Higiene Pessoal. A partir de então, você verá os produtos dessa seção e poderá analisar os itens que estão faltando. Ou você pode definir a combinação dos dois. Ex. Quero comprar produtos da J & J, da Seção de Fraldas.
Transportadora – Se houver uma transportadora que você queira informar ao fornecedor, você pode definir a mesma nesse campo. Você pode utilizar o botão ![]() para escolher as transportadoras cadastradas em seu sistema.
para escolher as transportadoras cadastradas em seu sistema.

Selecione sua transportadora e clique no botão Capturar Códugo.
Endereço Entrega – Defina o endereço de entrega de sua compra nesse campo. Você pode também clicar no botão ![]() .
.

Seleciono o Endereço correto e clique em Capturar Código.
Endereço Cobrança – Defina nesse campo o endereço de cobrança de sua compra. Ou clique no botão ![]() .
.

Selecione seu endereço de cobrança e clique em Capturar Código.
Você pode também definir mais algumas opções para sua Compra.

Publicar como Cotação para Fornecedores – Aqui você pode publicar esse pedido como uma cotação para que seus fornecedores possam digitar os preços deles no pedido. Para usar isso, você terá que disponibilizar um micro para que os representantes das distribuidoras possam ter acesso às cotações públicas e possam digitar os preços deles.
Apenas Produtos de Falta – Se você marcar esse campo, o sistema vai levantar apenas os produtos do fornecedor/seções que estejam em falta, ou seja, cujo estoque atual esteja menor que o estoque mínimo definido de cada produto.
Passado/Recebido no Forn por: Coloque nesse campo por quem foi recebido ou passado o pedido no fornecedor.
Enviado ao Fornecedor – Você tem 5 Opções de Envios selecione uma das cinco para que nesse pedido fica informado como você o enviou para o seu fornecedor.
Data Faturamento – Coloque a data prevista em que seu pedido será faturado pelo fornecedor.
Previsão de Chegada – Coloque a previsão de chegada desse pedido determinada pelo seu fornecedor ou vendedor.
 – Clique nesse botão para compor a seleção de fornecedor e seções desejadas para serem levantados os itens.
– Clique nesse botão para compor a seleção de fornecedor e seções desejadas para serem levantados os itens.

Selecione as Seções que você deseja para o seu pedido de compra e Capture o Código das mesmas.
Temos também os prazos de pagamento em quantas vezes ou dias você ira pagar esse pedido de compra em acordo com o vendedor ou fornecedor.
![]()
Logo abaixo temos os campos de observações você tem 4 linhas para fazer as observações que achar necessária para compra desse pedido.

Temos também que vai autorizar a Compra.
Clique em![]() e depois coloque sua senha:
e depois coloque sua senha:

De um Enter em seu teclado para prosseguir se você tiver as permissões de acesso para autorizar a compra desse pedido de compra ira uma aparecer uma mensagem de confirmação mostrada logo abaixo:

Clique Ok para confirmar a Autorização.
Seu pedido foi adicionado com sucesso.

Você pode agora Alterar, Excluir Tirar Relatórios ver a ficha desse Pedido e também ver as cotações e mapa de falta.
Alterar – Altera dados dos itens de um Pedido de Compras.
Exclui – Exclui o Pedido de Compras selecionado.
Ficha – Clique para ver a ficha do pedido de compra selecionado.
Essa é a ficha do seu pedido de compra observe a imagem logo abaixo:

Vamos agora adicionar os produtos ou itens ao seu pedido de compra.

Clicando em Novo item você pode começar a adicionar os seus produtos em seu pedido de compra.

Procure os seus produtos pelo Código ou pressione Home para Consultar os mesmos.

Observe que ele irá puxar as informações contidas no seu cadastro de produtos.
De acordo com seu fornecedor de compra coloque os preços de compra entre outras coisas do seu produto para finalizar a inclusão do produto.

Cx Embarque: Um bom exemplo seria um fardo de cerveja quantas cervejas vêm num fardo? Normalmente seriam 12 cervejas, ou seja, no caso do campo Cx Embarque teria que ser alimentado com o número 12 que é o numero de cervejas que existe num fardo.
P. Compra Cx Emb : Coloque aqui o valor da Cx Embarque.
Estoque Mínimo: Mostra o estoque mínimo atribuído ao produto.
Estoque Atual: Mostra o estoque atual do produto
Falta (Em CXs): Nesse campo aparecerá quantas Caixas estão em Falta, eu seja, quantas faltam para o estoque atual chegar até o estoque mínimo. Zero aqui significa que você tem em estoque ao menos o estoque mínimo definido para o produto.
Pedido (em CXs): Quanto você vai comprar desse produto?
Unidade: Qual a Sigla utilizada para esse produto PC = Peça, UN= Unidade.
Preço de pompra: O preço que esse produto será adquirido do seu fornecedor como de acordo com o mesmo.

Ultimas Compras: Aqui você confere as ultimas Compras referente a esse produto que você adicionou ao seu pedido de Compra. Esse campo é uma tabela, você pode clicar nele e correr para a direita para ver outros campos que não estão visíveis na tela.

Cotação de Fornecedores: Se você publicou a cotação e os representantes das distribuidoras entraram seus preços, você os verá nesse campo. Clicando duas vezes sobre a distribuidora, o item já será associado como a ser comprado dela.
![]()
Vendas nos Últimos 30 dias ou 31 a 60 dias ou 61 a 90 dias: Mostra as vendas desse produto nos últimos 30 / 60 / 90 dias.
Sugestões de Compra para 7 Dias / 15 Dias / 30 Dias: Dá uma sugestão, cam baae nas vendas dus últimos 90 Dias, do quanto você deve manter sstoque para 7 / 15 e 30 Dias.
Quem Solicitou a Compra do Item: Se o item foi digitado por alguém no Bloco de Faltas, aqui conterá o nome dele, para o caso de você ter dúvidas e poder questionar a compra dele.
Depois de feitas as inclusões necessárias para compra desse determinado produto clique em Salaar.
Se você escolher Alterar algum produto do seu pedido de Compra você terá a mesma tela de inclusão com apenas diferenças no menu Inferior que te proporciona alguns botões para alterações. Note que as alterações descritas abaixo vão atualizar diretamente a ficha do produto. Se sua senha não tiver permissão de alteração de um desses campos, será exibida mensagem correspondente.

Cx. Embarque: Clicando nesse botão você poderá Alterar o numero que produtos que existe num pacote como dado no exemplo das cervejas e seu determinado fardo.
Estoque: Se você clicar nesse botão você poderá alterar a quantidade de estoque do produto em questão no seu pedido de compra.
Estoq. Mínimo: Clicando no mesmo você poderá estar alterando o Estoque Mínimo do seu produto em questão.
Cód. Fábrica: Você também poderá alterar o código de fabrica do seu produto se o mesmo sofrer alguma alteração por parte do seu fornecedor.
Depois de feitas suas Alterações é só Salvar e Srir.