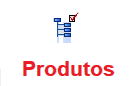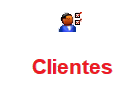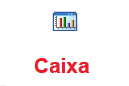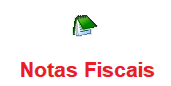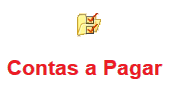HELP Etiqueta VCash a partir da versão 17.2.96.0
Apresentação:
Agora é possível realizar a criação de suas etiquetas pelo sistema VCash, a atualização deixa toda a parte da etiqueta simplificada, porém funcional, possibilitando qualquer usuário de realizar a emissão. O módulo permite a liberdade de criação, deixando o estilo da etiqueta conforme o gosto do cliente.
No VCash, o caminho para a criação dos modelos de etiquetas pode ser realizado da seguinte forma:
VCash> Ferramentas > Configura Etiquetas.

Ao clicar na opção “Configura Etiquetas”, a seguinte tela irá abrir:

Nessa tela é possível administrar todas as etiquetas criadas, por padrão o sistema irá criar dois tipos de etiquetas, porém, essas etiquetas padrões podem não ser compatíveis com seu equipamento.

Podemos identificar as seguintes funções:

Para criar uma nova etiqueta, deve-se clicar em “Novo” e a seguinte tela irá abrir:

A aba Configurações serve para estipular todos os dados da própria etiqueta em si, como:
“Dados da Etiqueta”

Nesse campo, devemos estipular o nome da etiqueta que será cadastrada (Definir um nome fácil para simplificar no momento da impressão da etiqueta)
(ex: LARGURA X ALTURA X QUANTIDADE DE ETIQUETAS POR LINHA);

É o espaço inicial localizado ao lado esquerdo no rolo de etiquetas, como destacado na imagem abaixo:

A quantidade de Micro Passos deve ser preenchida em milímetros.
Tipo de Etiqueta:

A Produtos: etiqueta relacionada as informações de produtos cadastrados no sistema;
B Clientes: etiqueta relaciada aos campos dos clientes cadastrados no sistema;
D Usuário: etiqueta utilizada para imprimir campos relacionados a usuários, ou seja, os funcionários da empresa;
E Notas Fiscais: etiqueta utilizada para imprimir campos relacionados as Notas Fiscais já emitidas no sistema, sendo possível imprimi-las no módulo de Notas Fiscais;
F Volumes NF: etiqueta relacionadas à transportes e envios de Notas Fiscais por Transportadoras e outras formas de envio.
Configuração da Página:
Serve para estipular o tamanho da etiqueta utilizada.

Campos (milímetros):

Largura da etiqueta estipulado por milímetros


Altura da etiqueta estipulado por milímetros


Espaçamento Vertical que separa uma etiqueta da outra no rolo de etiquetas


Espaçamento Horizontal entre as etiquetas do rolo (dependendo se o rolo tiver mais de uma etiqueta na linha, se não, deve-se deixar zerado (0)).


Deve-se estipular a quantidade de Etiquetas por linha do rolo, há vários tipos de rolos de etiquetas, com mais de uma etiqueta por linha.

(Exemplo de 3 (três) etiquetas na linha)
Campo “ Entrelinhamento Sextos/ Oitavos (6/8)”

Utilizado para criação de etiquetas pelo sistema Cash, não utilizado no VCash

Local onde a Impressora de Etiquetas se encontra no Compartilhamento do Computador.

Se possuir múltiplas tabelas de preços cadastradas no sistema, é possível inseri-las em uma etiqueta, selecionando a tabela nesse campo.
Configuração da Impressora:


Resolução da impressora, geralmente o padrão é DPI 203.

Temperatura utilizada no cabeçote da impressora para realizar a impressão de uma etiqueta, quanto maior a temperatura, mais escura e forte será realizada a impressão da etiqueta, por padrão utiliza-se 13.
Seleção do Modelo de Impressora:

Z “Padrão Zebra”: impressora do modelo Zebra e Elgin (utilizam a mesma linguagem), porém algumas impressoras Argoxpor exemplo: modelo PPLB também utilizam a linguagem Zebra, seu limite de fonte é 5;
A “Padrão Argox”: como o próprio nome já diz, são impressoras do modelo Argox PPLA, selecionando essa opção, o limite de sua fonte para criação de campos muda para até 7;
P “Export. p/ MasterPrint” possibilita a exportação da etiqueta para outros aplicativos (ex: Bartender e MasterPrint);
Se Utilizar (P “Export. P/MasterPrint”) Devemos configurar a seguinte aba:

Inserindo as seguintes linhas de comandos:
PRODUTOS->COD_PRO
SUBSTR(PRODUTOS->NOME,01,15)
SUBSTR(PRODUTOS->NOME,16,15)
PRODUTOS->COD_FAB
TRANS(ROUND(ESTOQUES->P_VENDA*0.9,2),’@E 9,999.99′)
TRANS(ROUND(ESTOQUES->P_VENDA/3,2),’@E 9,999.99′)
TRANS(ROUND(ESTOQUES->P_VENDA*1,2),’@E 9,999.99′)
PRODUTOS->MARCA
ALLTRIM(PRODUTOS->DIMENSAO)
No momento da impressão onde selecionamos a etiqueta configurada, abrira a seguinte janela:

Devemos definir o caminho onde essas etiquetas serão salvas para posteriormente serem lidas por outro programa de etiquetas.
(Padrão de caminho sempre na pasta do sistema, Ex C:\CASH\ARQ_PRO.TXT)
Depois Clicamos em:

Nenhum: Nenhum modelo de impressora selecionado.
Após inserir os dados relacionados à etiqueta, clicar em Salvar.
Aba Layout
A segunda aba que iremos utilizar é a aba Layout. Nessa aba é possível realizar a criação da etiqueta e inserção dos dados que irão compor no momento da impressão.


Ao inserir o tamanho da etiqueta na aba “Configurações” será dado uma pré-visualização da etiqueta, e junto com ela era acompanhar uma régua para identificar as medidas que foram inseridas.

Também é possível marcar qual o tipo de Campo que será adicionado na Etiqueta pela caixa de opção a seguir:

Definição de cada Campo
Campo: Cria um campo que será definido a informação contido em um produto (irá variar de acordo com a informação de cada produto), conforme selecionado na caixa de “Campo” após adicionado;
Texto: Cria um campo com um texto digitado fixo na etiqueta;
Código de Barras: Adiciona um campo que irá gerar um código de barras referente ao Código do Produto ou Código de Barras configurado no cadastro do produto, há uma caixa de seleção para definir qual código será utilizado;

Cód. Pro – Irá trazer um código de barras de acordo com o código interno de cada produto cadastrado no sistema;
Cód. Bar – Irá trazer o código de barras cadastrado no próprio produto.
Data Atual: Cria um campo que adiciona automaticamente a data atual do computador no momento da impressão da etiqueta;
Imagem: Possibilita a inserção de imagens na etiqueta de acordo com o formato requisitado (.PCX);
Expressão: Utilizado somente para etiquetas no sistema Cash;
Obs: Utilizado somente para etiquetas no sistema Cash.
Ao lado da caixa de “Tipo de Campos” podem-se encontrar as seguintes opções:


É possível estipular Zoom para a visualização

Cada numeração é uma quantidade de Zoom que irá influenciar na visualização da etiqueta pré-moldada.
Ao inserir um campo na etiqueta, é necessário definir a informação que aquele campo irá trazer na impressão.
Para realizar a definição da informação que um campo trará, devemos ir à caixa de seleção ao lado dos botões de Adicionar/ Excluir dados da Etiqueta.


São opções que irão complementar a etiqueta, suas opções de seleção se auto-descrevem. As opções geralmente utilizadas são:
Duas Casas Decimais: utilizadas normalmente para dinheiro (R$ 0,00);

Max de Caracteres: limitar os caracteres de um campo serve para que as informações do campo não ultrapassem o limite da etiqueta, sendo definido pela quantidade de caracteres que a etiqueta comporta em sua linha.

Ao lado é possível encontrar as caixas de tamanhos dos campos da Etiqueta.

Reverse: Marcando essa opção, irá inverter o modo que o campo será impresso, deixando seu fundo na cor Preta e os caracteres na cor Branca.
Botão “Testar”: É bem útil para realizar algum teste no meio de processo da criação da etiqueta para que o usuário possa ter noção de como a etiqueta está ficando.
Os demais campos serão preenchidos e alterados assim que for inserido um campo na pré-visualização da etiqueta.
Porém há outra forma bem mais prática para realizar a alteração de tamanho desses Campos, sendo ele:
Ir à pré-visualização da etiqueta > 2 cliques em cima do campo desejado > Segurar a tecla Shift do seu teclado e com as setas do próprio teclado, ir estipulando o tamanho > Assim que atingiu o tamanho desejado, basta apertar ESC para salvar a alteração.
Há duas formas para realizar a alteração do tamanho da fonte de um campo, sendo elas:
Clicando com o botão direito no campo > A seguinte aba irá se abrir:

É possível definir o tamanho da fonte clicando na opção.
A outra forma de realizar a alteração do tamanho da fonte é pelo campo “Alt. Fonte:”, dependendo do Modelo da Impressora, há variações do limite da sua fonte.

Outra forma de adicionar algum campo na pré-visualização na etiqueta é: Selecionando o Campo desejado em “Tipo do Campo:”

Após selecionar o campo, basta clicar no local desejado na pré-visualização da Etiqueta com o Botão Direito do Mouse e a seguinte opção de “Adicionar Campo” irá aparecer. Clicando em “Adicionar Campo”, o campo que foi selecionado em “Tipo do Campo:” será inserido na Etiqueta, após isso basta apenas inserir as informações que aquele campo irá trazer.

Assim que clicado, o campo será inserido na parte da etiqueta que foi clicado com o mouse.

Inserindo uma imagem na etiqueta:
Para inserir uma imagem na etiqueta, primeiro precisamos converter a imagem para o formato do arquivo .PCX.
Ao marcar “Imagem” em “Tipo do Campo:” e clicarmos em Add Campo um campo será inserido na pré-visualização, devemos clicar no botão “Conversor”, esse botão abrirá o Conversor IrfanView. Para convertermos a imagem em Mono Cromática *.PCX .
Ao abrir o IrfanViewos procedimentos para converter a imagem são os seguintes:
File > Open…> Seleciona a Imagem que deseja em seu caminho de Origem;
Image>Decrease Color Depth…;

Deixe selecionado da seguinte forma e clique em OK.

Salvar Imagem convertida (aconselhável salvar dentro da pasta do sistema (Cash > mídia), para mais fácil acesso do arquivo e a garantia do backup estar sendo realizado com essa imagem convertida.

Ao clicar no disquete para salvar, não esquecer de definir o formato da imagem como PCX.

A Imagem que será adicionada na etiqueta tem que possuir o tamanho adequado para se enquadrar corretamente, tendo que ter em milímetros o tamanho menor que a Etiqueta. Não é possível editar o tamanho da imagem na Configuração do VCash.
Para adicionarmos uma imagem nesse campo deve-se clicar em Carregar IMG, esse botão possibilita selecionar o caminho da imagem para carregar na Etiqueta.
Aba T

Essa aba é utilizada para configuração de Etiquetas pelo sistema Cash ou Exportações de informações para outro programa de etiqueta.
Como faço para realizar a impressão das Etiquetas?
VCash> Cadastros > Produtos > Etiquetas > Etiquetas de Produtos:

Ao selecionar a opção “Etiqueta de Produtos”, a seguinte tela irá aparecer:

Nessa tela é possível visualizar todos os Produtos cadastrados no sistema.
É possível visualizar as seguintes opções:
Para definir a quantidade de etiquetas que serão impressas, definir a quantidade na seguinte coluna:

Basta dar 2 cliques na linha desejada e inserir a quantidade.


Essa opção irá dar inicio em uma nova lista de etiquetas, zerando todas as quantidades estipuladas para impressão no campo “Etiquetas” realizadas anteriormente;

É possível realizar a seleção de produtos para a impressão de etiquetas a partir de um filtro:

Ao preencher o filtro conforme desejado, clicar em Confirmar;

Irá abrir o cadastro do produto selecionado;

Após definir a quantidade de Etiquetas que serão impressas de cada produto. Ao clicar em “Imprime Etiquetas” as etiquetas que foram criadas irão aparecer em uma listagem, basta selecionar a etiqueta que será impressa (deve selecionar o modelo de etiqueta que está instalada na impressora) com 2 cliques ou selecionando e clicando em “Captura Código”.