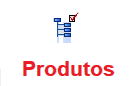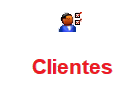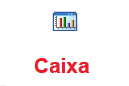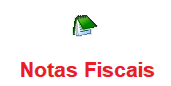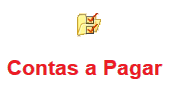O módulo de Contas a Pagar, permite adicionar os dados de entrada de Notas Fiscais e Despesas em geral.

Iremos incluir uma nova NF no Contas a Pagar.


Número NF: Digite o número da NF assim como consta na DANFe ou na NF do fornecedor.
Fornecedor: Clique em F… e busque o fornecedor, caso ainda não tenha cadastrado, (VEJA AQUI COMO CADASTRAR UM FORNECEDOR)
Modelo NF: Preencha com o modelo da NF
Série: Digite a série da NF.
CFOP: Clique em C… e procure pelo CFOP assim como na sua NF. Caso não tenha o CFOP cadastrado (VEJA AQUI COMO CADASTRAR UM CFOP)
Emissão: Preencha ou selecione a data em que o documento foi emitido por você.
Saída: Digite ou selecione a data da saída do documento.
Chegada: Digite ou preencha com a data de chegada da NF.
Cod. Cta Contábil: Clique em P… e selecione o tipo de plano de contas em que a NF se encaixa. Se é compra de mercadoria para revenda, será Classe 1.xx.xx, se é Despesas, classe 2.xx.xx, se é Capitalização, classe 3.xx.xx. (VEJA AQUI COMO CADASTRAR PLANO DECONTAS)
Digitado: Automaticamente preenche com a data em que a nova inserção está sendo feita.
Observações: Caso tenha alguma observação que ache necessário, digite nesse campo.
Base do ICMS: Preencha com a base do ICMS.
Valor do ICMS: Digite o valor do ICMS da NF.
Base do ICMS Sub: Preencha com a Base do ICMS Substituto.
Valor do ICMS Sub: Indique o valor do ICMS substituto.
Vlr Tot. Prod.: Preencha com o valor total dos produtos, não inclui valor dos tributos.
Valor Frete: Informe o valor do frete caso possua.
Valor Seguro: Caso os produtos tenham um seguro, indique o valor.
Desc. Comercial: Se houver desconto comercial, preencha com o valor.
Despesas Aces: Caso possua despesas acessórias, informe o valor.
Valor do IPI: Preencha com o valor do IPI.
Valor Total da NF: Escreva o valor total da NF, integram preço dos produtos, tributos, despesas e eventuais valores.

Define qual será que o tipo de frete, quem será responsável pelo frete:
1 – Emitente ou 2 -Destinatário.
Transportadora: Clique em T… e selecione a transportadora, caso não tenha cadastrada. Veja aqui sobre o modulo de transportadora (CLIQUE AQUI PARA SABER MAIS SOBRE TRANSPORTADORA)

Define o tipo de lançamento que essa NF se encaixa:
R – Conta Normal
P – Previsão de Gastos
G – Mercadoria Consignada
X – Transferência Entre Lojas

Caso possua o XML da NF, você pode abrir diretamente, ele irá colocar todos dados de forma automática assim como na Danfe. Se a NFe for de São Paulo, você até pode verificar a validade da mesma por aqui, conforme mostrado abaixo :


Chave da NFe – Digite ou Passe o Leitor no Código de Barras da NF:
Permite que você coloque a chave da NFe de forma manual ou automática a partir de um leitor de código de barras. Dessa forma é possível consultar a NF apenas com a chave de acesso.
Ou
Arquivo XML fornecido pelo emitente da NF.
Busca pelo arquivo XML que foi enviado pelo emitente da NF, dessa forma também é possível consultar a NF.
Os demais campos serão preenchidos de acordo com a consulta realizada.
VERIFIQUE O HELP ESPECIFICO DE NFE CONSULTA NO SITE DA FAZENDA.

.
Após ter definido os dados da chave ou o arquivo XML clique em Consultar para concluir e retornar os dados.

Na transferência de Loja é possível transferir dados do contas a pagar entre matrizes e filiais.

Selecione os arquivos, que estão separados por data, clique em Ok Processa para concluir o processo, também é possível entrar em Localiza Arq. Manual e procure o arquivo no seu disco.
Após usar uma das opções os dados irão retornar nos campos:

Lançamento das Parcelas
Após lançar os dados básicos da NF, deveremos lançar as Parcelas da mesma:

Permite incluir a(s) parcela(s) da NF.
Iremos criar uma nova parcela:


Parcela: Exibe automaticamente o número da parcela que está sendo feita.
Duplicata: Pega automaticamente o número da NF e adiciona um sufixo informando qual número de parcelas.
Vencimento: Preencha com a data em que a parcela irá vencer.
Valor da Parcela: Digite o valor especifico da parcela.
Paga em: Caso a parcela já tenha sido paga, preencha a data.
Valor Pago: Preencha com o valor pago da parcela.
Nº do Cheque: Caso o pagamento tenha sido feito em cheque, escreva o número do cheque.
Código Banco: Clique em B… e selecione o pago do qual foi feito o pagamento.
PARA ENTENDER MAIS SOBRE O MODULO DE BANCOS CLIQUE AQUI
Código Caixa: Informe qual o número do código do caixa.
Observações: Caso tenha alguma observação, preencha nesse campo.
Chegou Duplicata?
1 Sim – 2 Não
Informe se a duplicata foi recebida ou não.
Baixa no?
3 Banco Movimento – 4 Caixa – 5 Nenhum
Define o local de onde o valor será dado baixa.
É possivel também alterar uma parcela e também exclui-lá.


Também é possível fazer o lançamento automático das parcelas.


Qtds de Parcelas: Define o número de parcelas que irá ser lançado automaticamente.
No. Base das Duplicatas: Irá pegar o número da NF e assumirá como número base das duplicatas.
Primeiro Vencimento: Selecione a data do primeiro vencimento, as demais parcelas serão feitas no mesmo dia, nos meses em sequência.
Vlr. Primeira Parcela: Define o valor da primeira parcela, automaticamente o sistema irá dividir o valor da NF pelo número de parcelas.
Vlr. Demais Parcelas: Preencha com o valor das demais parcelas, automaticamente o sistema irá dividir o valor da NF pelo número de parcelas.
Falta Digitar: Valor total da NF, use como base caso for alterar o valor da primeira parcela ou as demais.
Após preencher corretamente os dados, clique em Confirmar para salvar.
Lançamento dos Produtos
Depois de ter colocado todas parcelas corretamente, iremos para aba de Produtos:


Clique em para adicionar novos produtos.

Código/Nome: Selecione o produto. Caso ainda não tenha cadastrado, VEJA AQUI O CADASTRO DE PRODUTOS.
Os campos Marca e Unidade são preenchidos de acordo com a ficha do produto.
Ordem: Mostra a ordem do produto dentro da NF. Ex. Se o produto que você está lançando é o 3º. Produto da NF, você coloca 3 na Ordem.
ST: Define a CST do produto (Código da Situação Tributária)
Etiquetas: Sim / Não / Uma para cada caixa:
Define a forma em que irão ser impressos as etiquetas, se for uma por produto coloque Sim, ou se for uma etiqueta por caixa e se não houver etiquetas, defina Não.
Qtde: Preencha com a quantidade de itens desse produto.
Preço na NF: Digite o valor dos produtos como mostra na NF.
Vlr Desconto / % Descto: Digite o valor total do Desconto do Item ou o Percentual de desconto da NF, caso haja.
Tributação na NF: Selecione o Código de Tributação no sistema que coreesponda à tributação que veio na NF. Clique em T… e selecione a tributação. PARA SABER MAIS SOBRE TRIBUTAÇÕES VERIFIQUE O HELP DE TRIBUTAÇÕES.
Alíquota do IPI / Vlr IPI unitário: Preencha com o valor da alíquota do IPI ou o valor unitário do IPI, qdo. o Item tem IPI por Unidade (Ex. caso de Aguardentes).
Vlr Frete / % Frete: Digite o valor total do frete do Item ou o percentual do Frete
Vlr Outras Despesas / % Outras Despesas: Preencha caso houver o valor total de outras despesas ou o percentual dela.
PIS: Coloque o valor do PIS.
COFINS: Caso houver COFINS (Contribuição para o Financiamento da Seguridade Social), digite o valor.
PIS: Preencha com a alíquota do PIS (Programa de Integração Social).
CFOP: Preencha com o CFOP do item, cfme. veio na NF.
Validade: Preencha com a validade do produto.
Lote: Preencha com o lote do produto.
Cód. Fabricante: Digite o código do fabricante, que chamamos também de Referência.
Cód,. Barras: Entre com o número do código de barras.
NBM/NCM: Preencha com o NBM ou NCM do produto.
FORMAÇÃO DE PREÇO DE VENDA: Define o preço de venda do seu produto.
O Cálculo usado pelo sistema é Preço de Custo Calculado vezes o MarkUp (Na tela o preço de custo calculado é mostrado como “Novo Preço Custo”). Nota Importante: O preço que será aplicado ao item na confirmação da NF é o que está no campo “Novo Preço de Venda”. Você pode alterá-lo manualmente que o sistema vai acatá-lo. Caso o Pr. de Venda Calculado seja menor que o Preço de Venda atual, a tendência do sistema será sugerir o Preço de Venda Atual. Caso o Pr. Venda Calculado seja Maior que o Preço de Venda Atual, a tendência do sistema será sugerir o Pr. de Venda Calculado. Ou seja, resumindo, o sistema sempre tenderá a sugerir o mais alto.
DADOS ATUAIS DO CADASTRO: Exibe os dados que estão definidos atualmente no cadastro do produto.
Clique em Salvar para confirmar esse produto.
Novamente na aba de Produtos:


Permite alterar os dados anteriormente inseridos no produto.

Exclui o produto selecionado da listagem.

Abre a tela de associação de produtos, Essa opção será usada quando você importar um XML por exemplo, e o produto ainda não estiver cadastrado em sua loja. Ou ainda, quando estiver cadastrado mas não possuir um código de barras ou código do fabricante. Você tanto pode associar um produto existente quanto cadastrar um novo produto nesse momento.
Notas Importantes:
Quando você importa pelo XML, o sistema vai tentar localizar um produto no sistema com o mesmo código de barras que veio no XML. Caso não encontre, ele vai procurar um produto com o mesmo código de fabricante e código de fornecedor. Se também não encontrar o código vai ficar em branco para você fazer essa associação que estamos mostrando aqui agora.
Quando a Unidade de Venda do seu Fornecedor é diferente da sua Unidade de Venda, você deve cadastrar na ficha do produto, no campo “Qtde Embalagem Fechada” o fator de conversão da unidade dele para a sua. Ex. Se seu fornecedor vende fardos de Cerveja com 12 Latas e você vende lata, você deve colocar 12 nesse campo.

Clique em “P,,,” para selecionar o produto que deseja associar. Nesse caso você estará concordando com a seguinte parte: “Sim, eu acho que esse Produto já está cadastrado, e pode haver um erro no cadas, tipo Código de Barra errado etc”.
Incluir como Novo Produto: Permite você incluir um novo produto e concordar com a seguinte parte: “Não, esse Produto não está cadastrado e quero incluí-lo agora no Sistema…”
Clique em Confirmar para salvar as alterações.

Após confirmar todos os dados clique em Salvar.