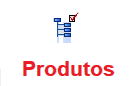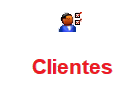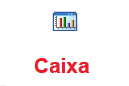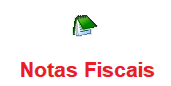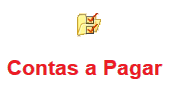(*1) O conteúdos dos campos fiscais, como Cód. Tributação, CFOP, CST, CSOSN e outros, é variável conforme o regime da empresa, a operação fiscal e outros dados. Portanto, se você não sabe ou conhece a informação a ser cadastrada, consulte o departamento fiscal de seu escritório de contabilidade. Eles tem conhecimento de causa em questões fiscais e estarão aptos a indicar as informações corretas. O fato do sistema aceitar determinados conteúdos não significa que eles estão corretos para cada situação.
Aba Principal








“S” – Use para produtos que não vem com Código de Barras de Fábrica, e você deseja imprimir etiquetas internamente.
“N” – Use quando o produto vem com Código de Barras de Fábrica, ou quando não desejar imprimir etiquetas internamente.
“X” – Usado em conjunto com o campo “Qtde. Embalagem Fechada”, que irá dividir a quantidade de unidades compradas pela quantidade definida para a embalagem fechada. Ex: Se você comprou 50 unidade de um produto, cuja embalagem fechada contem 10 itens, serão impressas 5 etiquetas, uma para cada caixa.



Clicando no botão “I” (ou pressionando a tecla “HOME”), o sistema listará as opções já cadastradas e também permitirá a inclusão de novas classificações fiscais, selecionando a opção “NOVO” e preenchendo, de acordo com as informações obtidas com o contador responsável, os campos: Classificação fiscal (cód. da classificação), Nome (descrição da classificação), CST IPI, Cód. Ex., Alíquota IPI e Valor IPI (padrão “0” para optantes do simples nacional, contudo, há a necessidade de confirmação com contador).



Exclusivo para empresas optantes do simples nacional. Deve-se notar que a informação do CSOSN não exclui a necessidade de informação do CST, pois no simples nacional o sistema utiliza o primeiro digito do CST que identifica a origem da mercadoria em questão, desprezando os dois últimos dígitos da CST, a serem substituídos pelo CSOSN. Pressionando a tecla “HOME” o sistema listará as opções disponíveis para este campo.










1000 – Camisa Xadrez, 1001 – Camisa Xadrez P, 1002 – Camisa Xadrez M, 1003 – Camisa Xadrez G, você amarra ao código grade 1000, em relatórios e no faturamento é possível listar só colocar o pai da grade e também no faturamento você pode com “ALT G” chamar todos os itens da grade e faturar uma unidade desse, duas daquele, você vai colocando as quantidades e fatura todos de uma vez.

% de Comercialização – Porcentagem a ser adicionada ao preço de custo do produto. Ao alimentar o campo preço de custo, e definir uma porcentagem de comercialização, o sistema irá calcular automaticamente o preço de venda deste produto. Lembrando que, para que isto ocorra o campo preço de venda tem que estar em branco. Se já houver algum valor cadastrado no campo, o sistema dará prioridade para este valor.
Preço de Compra – Preço de compra do produto.
Preço de Custo – Preço de Custo do produto. Usado em conjunto com o campo % de comercialização, define o preço de venda do produto.
Preço Médio de Aquisição – é calculado a partir das informações alimentadas no módulo “Contas a Pagar”, dando uma média do quanto esta mercadoria custa ao longo do tempo.
ex: se você pagou x reais por determinado produto hoje e lançou essa informação no contas a pagar, se amanhã você pagar y e também lançar essa informação, o sistema calculará o preço médio de aquisição deste produto ao longo do tempo.
Preço de Venda – Preço de venda do produto. Pode ser alimentado manualmente, ou deixado em branco para que seja preenchido automaticamente, através da utilização do Preço de Custo + % de Comercialização.
Comissão do Vend. Interno – Comissão do vendedor cadastrado e marcado como vendedor interno no cadastro de usuários.
Comissão do Vend. Externo – Comissão do vendedor cadastrado e marcado como vendedor externo no cadastro de usuários.
Qtde. Embalagem Fechada – Quantas unidades do produto tem na embalagem de venda. Exemplos: 12 produtos em cada embalagem fechada.
Estoque Mínimo – Estoque mínimo do produto. A partir do estoque mínimo, poderá ser configurado para o sistema verificar este estoque e também gravar um bloco de faltas no módulo “Compras”. Clique no menu “Ferramentas”, após em “Configurações Globais”, na aba “Vendas”, e marque a opção “Estoque mínimo: Verifica e Bloco de Faltas nas Vendas”
Quantidade Atual no Estoque – Quantidade em estoque do produto.
Qtde. Embalagem Fechada – Quantas unidades do produto tem na embalagem de venda. Exemplos: 12 produtos em cada embalagem fechada.
Dados de Promoção – define um período onde um determinado desconto – % Desconto – ou um determinado preço de venda – Pr. De Venda – será praticado para o produto em questão. Esta promoção poderá ser aplicada para todos os tipos de vendas, ou apenas para os que forem definidos no campo “Tipos de Vendas”. Para isso, digite no campo, separando com virgulas, os tipos de venda desejados (ex: a vista e cartão = 01,04).



Observação/Nome Extenso – Aqui você pode colocar observações sobre o produto cadastrado. Você poderá configurar este campo para ser usado somente para anotações internas, ou para ser impresso nas NF-e, ou ainda nos cupons de venda. Para isso, Clique no menu “Ferramentas”, após em “Configurações Globais”, na aba “Produtos”, e selecione a opção desejada em “Habilita Nome Extenso para Produtos”.









Desconto Habilitado – habilita descontos tanto no faturamento do produto, em linha, como no fechamento do cupom, sobre o valor total do cupom.
Só Desconto Global no Fechamento do Cupom – habilita descontos apenas no fechamento do cupom, que será aplicado sobre o valor total do cupom.
Só Desconto em Linha na Fatura – habilita descontos apenas no faturamento do produto, em linha.
Desabilitar qualquer Tipo de Desconto – desabilita descontos para o produto.

Ao selecionar “Sim”, ao faturar o produto, captura automaticamente o peso alimentado através da balança, sem a necessidade de utilização da tecla de atalho. Ao selecionar “Não”, se este produto for vendido por peso, será necessário pressionar a tecla de atalho no faturamento para capturar o peso.

Selecione se deseja que o produto apareça ou não nos relatórios de preços.

Imprime a observação alimentada em Observação/Nome Extenso nas notas fiscais eletrônicas. Obs.: esta opção também está disponível nas configurações do sistema, porém o sistema obedecerá ao que for definido nesta opção, desconsiderando o que estiver configurado nos parâmetros do sistema.

Em casos específicos de enquadramento em algum destes decretos (*1), deverá ser configurado, em primeiro lugar, em “Configurações de Notas Fiscais” (ver, neste manual a configuração específica) para ativar a opção. Posteriormente, deverá ser configurado aqui o respectivo decreto que se aplica ao produto.
Dec. 45490 – Define isenção de ICMS para a empresa emitente, para determinados produtos, quando faturando para Consumidor Final (o sistema irá considerar como consumidor final o cliente que for pessoa física, ou que tiver o campo “Consumidor Final” marcado no cadastro do cliente).
Dec. 48034 – Define isenção de ICMS para a empresa emitente, para determinados produtos, quando faturando para Órgãos Públicos Estaduais (o sistema irá considerar como Órgão Público Estadual clientes com o campo “Órgão Público” marcados com a opção “E” no cadastro do cliente).
Dec. 48042 – Define redução na base de cálculo de ICMS, para vendas estaduais, para destinatários optantes pelo Lucro Real (o sistema irá considerar como optante pelo “Lucro Real” cliente que não for EPP, não for consumidor final, não for órgão público e não for pessoa física. Estas opções devem ser todas definidas no cadastro do cliente para o correto funcionamento deste decreto).
Dec. 49113 – Idem Dec. 48042

De acordo com o enquadramento nos decretos citados no item anterior, pode ser necessária a configuração de uma mensagem especifica. Clicando em “Portaria CAT”, será exibida a janela a seguir:

Procure se a mensagem já existe. Se sim, selecione a mensagem e pressione “ENTER” para capturar. Se precisar cadastrar uma nova, clique em “Novo” e preencha as informações. A necessidade ou não de colocarem-se mensagens nos dados adicionais deve ser vista com seu escritório contábil.


Funciona a partir da configuração do sistema para trabalhar com câmbio (em Cadastro, Câmbio, Configurações, Ativa trabalhar com Cambio “Sim”. Mais informações, ver neste manual “Câmbio”). Nos campos Pr. Custo e Pr. Venda, preencha com os valores de custo e venda, respectivamente. Serão convertidos para real através da taxa de câmbio definida nas configurações de câmbio. Ex: seu produto teve um custo de US$ 100,00, e você deseja vendê-lo por US$ 200,00, ao alimentar estas informações nos campos, através da taxa de câmbio, o sistema irá converter estes valores para reais, e alimentará os preços de custo e venda do seu produto.
Custo Fixo na Venda R$ – Define um valor a ser adicionado ao preço de venda do seu produto, em reais. Será somado ao valor final de venda dado pela conversão de câmbio.

% Mark Up – para empresas que cobram substituição tributária (*1), é o IVA do produto. Para alimentar este campo com mais praticidade, em uma grande quantidade de produtos, vá em “Cadastros, Tributações, Produtos em Linha – Campos Relativos a Tributação”, e preencha o campo IVA.

Definindo “Dias Posologia”, ao faturar o produto, o sistema gravará em “Contas a Receber, Posologia/Contr. Retornos”, a data em que esse período expira a partir da data da venda, para que você saiba quando há necessidade do cliente adquirir este produto novamente.

Ao marcar “Sim”, será possível o faturamento do produto com casas decimais (ex: 1,4), caso contrário, será possível apenas o faturamento de quantidades em números inteiros.


Exibe as informações da última compra do produto, quando lançado no “Contas a Pagar”, e dados da próxima chegada do produto, quando alimentado em “Compras”. Para exibir os valores, clique no botão

Após tudo feito, clique no botão para gravar.

Se desejar cancelar a inclusão/alteração, clique no botão .