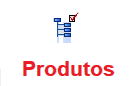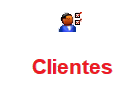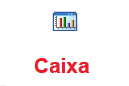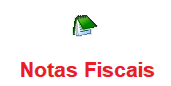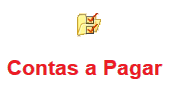Neste documento iremos ensinar como você instalar passo a passo o certificado digital os modelos (A1) e (A3).
Para realizar a instalação do certificado Digital verifique que:
> Você tem que estar conectado a Internet.
> .NET Framework instalado a partir da versão 3.5 (clique aqui para fazer download).
> Utilizar um computador com sistema operacional Windows XP com o SP3, Vista. Seven (7) e Windows (8).
Certificado A1
O certificado A1 é um arquivo em que são geradas todas as informações necessárias para emissão da NFe, dispensando o uso de cartões inteligentes ou tokens e tem validade de 1 ano.
Importante: Sempre que for fazer a instalação do certificado A1 faça o backup desse certificado em um pendrive ou algum local de confiança, pois caso ocorra algum problema com seu computador, temos o backup para fazer a reinstalação novamente.
Vamos começar o passo a passo da instalação do Certificado A1.
> Entre no site da Serasa (clique aqui).
> Clique em “clique aqui para instalar”, você irá fazer o download do assistente de instalação do certificado A1.


Clique em “avançar” na tela de boas vindas.

Clique em “próximo”, para prosseguir na instalação.

Selecione a opção “concordo” e depois clique em “próximo”.

Clique em “Próximo”, para instalação continuar.

A instalação do assistente foi concluída com sucesso. Clique em “fechar”.


Clique em “Iniciar Instalação”.

Selecione a opção “Meu certificado digital não possui mídia” e clique em “Avançar”.

Clique em “Sim” na tela abaixo para instalar as cadeias.

O assistente mostrará as 3 etapas da instalação e você poderá acompanhar tudo através de uma barra de progresso, que mostra a evolução da instalação.

Informe o número do protocolo e a senha de emissão/revogação, cadastrada na validação presencial, e clique em “avançar”.

Após isso irá exibir uma mensagem que os testes foram realizados com sucessos, você irá clicar em “OK”.
Pronto o seu certificado A1 foi instalado com sucesso.
OBS: Para verificar se o certificado está instalado, entre no seu navegador Internet Explorer > Ferramentas > Opções da Internet > Conteúdo > Certificado > O certificado estará neste local.
Instalação Manual e Backup do Certificado A1

Importante: Está opção tem que estar habilitada se não, a chave do certificado não será exportável, e como isso não poderá fazer o backup do certificado.

Clique em “Avançar” para prosseguir a instalação manual.

Clique em “Concluir” para finalizar a instalação manual.

Clique em “OK” na opção abaixo.

Para verificar se o certificado está instalado, entre no seu navegador Internet Explorer –> Ferramentas –> Opções da Internet –> Conteúdo –> Certificado –> Selecione o certificado. Para fazer o backup do certificado clique em “exportar”.

Clique em “avançar” para prosseguir o backup do certificado.

Habilite a opção “Sim, exportar a chave particular” para fazer o backup do certificado e clique em “avançar”.

Habilite duas informações nessa opção “Incluir todos os certificados no caminho da certificação se possível” e “ Ativar proteção de alta segurança”, clique em “avançar“.

Defina a senha do seu certificado e clique em “Avançar”.

Defina o local aonde irá salvar o backup do certificado e clique em “avançar”.

Clique em “concluir” para finalizar o backup do certificado. Pronto seu certificado esta com backup correto.
Dica: Faça mais de uma copia desse certificado e salve em lugares diferentes.
Além disso, se você faz uso de programas de BackUp, inclua o arquivo do certificado na lista para que ele seja backupeado também. É importante você ter uma política de BackUp dos seus dados. Por exemplo, você pode fazer uso do Cobian Backup , um programa free, para isso. Veja nosso arquivo sobre ele aqui.

Certificado A3
Certificado Digital desenvolvido para Nota Fiscal Eletrônica. É armazenado em dispositivo portátil e tem validade de 3 anos. Esse tipo de certificado tem dois modelos bem conhecido que são eles Certising e a Serasa Experian, o modo de instalação dos dois é muito semelhante, iremos demonstrar um passo a passo como instalar um certificado da Serasa Experian.
Entre no site da Serasa (clique aqui).
Você irá verificar na sua leitora o modelo dela, e clique em cima da mesma para instalar o drivers da leitora.


Irá iniciar a instalação do certificado A3, clique em “Próximo”.

Exibirá pra você os componentes que serão instalados, que são a cadeia de certificados, o software do cartão inteligente (Safesing 3.0.40) e o software da leitora Perto (CCID), clique em “Próximo”.

Clique em “Instalar”, para iniciar a instalação.

Irá começar a instalar cadeia de certificados, clique em “avançar”.

Clique em “Avançar” para prosseguir a instalação.

A cadeia de certificados foi instalado corretamente, clique em “concluir”.

Abrirá o instalador do cartão inteligente, seleciona o idioma e clique em “OK”.

Clique em “avançar” para prosseguir a instalação.

Selecione a opção “aceito os termos do contrato de licença”, e clique em “avançar”.

Irá exibir aonde estará salvo os drivers do cartão inteligente, clique em “avançar”, para continuar com instalação.

Mostrará os componentes que serão instalados, Clique em “avançar”.

Clique em “Instalar”.

Clique em “concluir” para finalizar a instalação do software do cartão inteligente.

Ira iniciar a instalação da leitora, clique em “Install”.

Sua leitora foi instalada com sucesso, clique em “Close”.

Pronto, seu certificado A3 está instalado, agora conecte a leitora e o cartão e clique em “sair”, e reinicie seu computador.

Após reiniciar seu computador, verifique se o certificado está instalado, entre no seu navegador Internet Explorer –> Ferramentas –> Opções da Internet –> Conteúdo –> Certificado –> O certificado estará neste local.