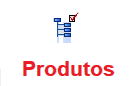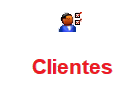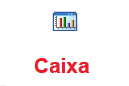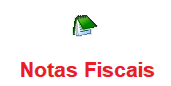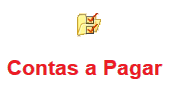nstalação e Configuração do Terminal de Consulta GERTEC.
1- INSTALAÇÃO
O Busca Preço deve ser instalado em parede ou plataforma vertical através de seus furos de fixação localizados no gabinete traseiro. Utilize o gabarito de furação e os parafusos fornecidos junto com o equipamento. Próximo ao local de instalação deve haver uma tomada AC e um ponto de rede Ethernet.
1) Conecte o cabo de rede com conector RJ45.
2) Ligue a fonte na tomada AC e conecte o plug da fonte no terminal.
3) Instale no local usando os furos de fixação.
4) O scanner deverá ligar e emitir um sinal sonoro. O display irá acender e mostrar pontos da esquerda para direita.
2 – CONFIGURAÇÃO
Ao ser ligado, o Busca Preço pode ser configurado conectando um teclado de computador no conector mini-DIN na sua lateral esquerda. Uma vez configurado, de forma que o terminal funcione com as características da rede Ethernet onde estiver instalado, ele irá se comunicar pela rede e poderá ser re-configurado remotamente.
Ao ser ligado, o Busca Preço apresenta pontos no display, deslocando da esquerda para direita, chamados de barra de progresso. Enquanto essa barra de progresso se desloca na tela, é possível chamar um dos dois aplicativos especiais (menus) do terminal de consulta, pressionando uma determinada tecla no teclado de computador. Se nenhuma tecla for pressionada, o aplicativo principal é iniciado, que realiza consulta de preços. OBS: o Busca Preço não atualiza os LEDs do teclado. Considera-se a tecla NumLock sempre ativa.

Configuração do Terminal
Ao entrar no aplicativo principal, o terminal tentará se conectar ao servidor. Porém, antes, é preciso configurar o endereço IP do servidor, do terminal e outras configurações de rede. Para isso, pressione a tecla “P”. A seguir é descrito o funcionamento do aplicativo de configuração. Os outros aplicativos existentes no terminal serão descritos depois.
Após pressionar a tecla “P” ao iniciar o terminal, deverá aparecer escrito no display:

A configuração é formada pelos seguintes tópicos:
· Endereço Servidor
· Endereço Terminal
· Máscara da Rede
· Gateway
· Servidor de nomes
· Nome
· IP dinâmico
· Busca servidor
· Atualiza servidor
· Usuário
· Senha
· Config. padrão
· Salvar e sair
· Cancelar
OBS: Os seguintes tópicos não são mais suportados pela versão 2.0 e apenas aparecem no display para efeitos de compatibilidade com as versões anteriores:
– Servidor de Nomes
– Busca Servidor
– Atualiza Servidor
– Usuário
– Senha
Utilizando as setas para cima e para baixo do teclado, é possível navegar pelo menu de configuração. Para alterar um item, tecle o número correspondente.
IP do Servidor: É o endereço IP do computador onde está rodando o aplicativo servidor de preços e de configuração do terminal de consulta.
IP do Terminal: Esse é o endereço do terminal de consulta. O endereço IP é formado por quatro números que podem variar de 0 a 255 separados por pontos. Não pode haver mais de um dispositivo de rede com o mesmo endereço IP na mesma rede local.
Máscara da Rede: Permite alterar a máscara de rede que o terminal utilizará.
Gateway: Endereço IP do dispositivo de rede (roteador) responsável por conectar a rede local à internet. Se não existir pode ser configurado com o endereço 0.0.0.0.
Servidor de nomes: Não mais suportado.
Nome: Este item pode ser utilizado para identificar o terminal (exemplo: “HortiFruti”, “Higiene”). O tamanho máximo é de 20 caracteres. Ao configurar via teclado, serão ignorados quaisquer caracteres especiais. Ao configurar via servidor, eventuais caracteres especiais serão substituídos por “_” (underline).
Caracteres especiais não-suportados:
` ´ ~ ! @ # $ % ^ & * ( ) = + [ ] { } \ | ; : ’ ” , < > / ? , caracteres de controle (ASCII 0x00 a 0x1F, e 0x7F) e os demais caracteres ASCII acima de 0x80, inclusive (tabela extendida).
Espaços, pontos (.) e underlines (_) são permitidos. A tecla Caps Lock é reconhecida normalmente, mas o led correspondente no teclado não é atualizado. A tecla Num Lock é considerada sempre ativada.
IP Dinâmico/Fixo: Se este campo estiver em OFF, o terminal irá utilizar IP fixo. ON faz com que o terminal utilize IP dinâmico (obtém um endereço IP via DHCP/bootp).
Busca Servidor: Não mais suportado.
Atualiza servidor: Não mais suportado.
Usuário e Senha: Não mais suportado.
Configuração Padrão: Retorna o terminal para a configuração de fábrica.
Salvar e sair: Sai do modo de configuração salvando as modificações realizadas.
Cancelar: Sai do modo de configuração sem salvar as modificações.
Velocidade da rede
O terminal sai de fábrica configurado para autonegociação, ou seja, o terminal selecionará automaticamente a maior velocidade suportada pela rede à qual estiver conectado. Caso necessário, é possível definir a velocidade manualmente através do menu S (speed). As velocidades possíveis são as seguintes:
Autonegociação;
10Mbps half-duplex;
10Mbps full-duplex;
100Mbps half-duplex e
100Mbps full-duplex.
Selecione a opção desejada pressionando as setas do teclado, e confirme a seleção pressionando <enter>. Para cancelar, pressione <esc>.
$K#VCashTC – Servidor de Terminais de Consulta
Controla os Terminais de Consulta da Loja. Desenvolvido até o momento para os TCs da Gertec.
Para configurar o VCashTC para produção :
| • | Instale o VCashTC, preferencialmente na pasta de Instalação do VCash. Este programa deve ser chamado Manualmente ou Automaticamente na partida do Windows. Ele minimiza-se sozinho e fica o ícone abaixo (ao lado do relógio do Windows). O VCashTC deve ficar na bandeja, sempre ativo, pois caso contrário, os TCs não conseguirão buscar as consultas de preços. O VCashTC vai buscar os preços dos produtos pesquisados nas próprias tabelas do sistema, ou seja, o campo “Iniciando” do ícone deve estar apontado para a pasta de trabalho do VCash. |

Ícone do VCashTC
Para visualizar a tela, dê um duplo clique nesse ícone ou clique no mesmo com o botão direito do mouse e escolha restaurar. À sua esquerda você verá os TCs que estão ativos na rede. À direita temos as páginas de informações e configurações. |
| • | Os Terminais de Consulta vem com um conector PS2. Conecte um teclado e acione as configurações (Normalmente pressionando-se “P” na durante a inicialização do TC). Você deve configurar o IP do Servidor, o IP de cada Terminal e Máscara de Sub-Rede. |
| • | O TC é conectado na rede local através de um cabo de rede padrão. |
| • | No VCash não é preciso configurar nada |
Páginas do VCashTC:

| Lista de Terminais Ativos : Quando. você conecta um TC automaticamente ele vai buscar o VCashTC. E quando o VCashTC se conecta com os novos TCs, eles são mostrados nesse painel. Todas as configurações que você realizar pelos painéis (mensagens, configurações, etc…), estará atuando no TC que você selecionar neste painel. |
| • | Histórico : Mostra toda a movimentação e troca de mensagens entre o VCashTC e os TCs. |
| o | Allways Live Configura o TC para ficar sempre ativo, em vez de ficar buscando pelo VCashTC a cada 15s aproximadamente. |
| o | Check Live Manda um comando para ver se o TC está ativo. |
| o | Restart Soft Reinicia o TC. |
| o | Update Soft Atualização do Software do TC. |
| o | Limpar Lista Limpa a Lista do Histórico. |
| • | Estatísticas : Mostra os Produtos consultados. Você pode organizá-la pelo Código, Nome ou Qtde. de Consultas clicando no cabeçalho (Cód. Produto ou Quantidade. de Consultas), de forma ascendente ou descendente. Esta lista é armazenada na saída. Para excluir itens dela, clique em Excluir e para Salvá-la a qualquer momento, clique em Salvar. |
| • | Mensagens : Envio de mensagens e imagens instantâneas a um TC. O TC mostra a imagem ou texto pelo tempo especificado e volta ao normal. |

| Configurações : Faz a configuração do TC. |
| o | Server IP da maquina onde esta instalado o VCashTC |
| o | Client IP IP do TC |
| o | NetMask Máscara de Rede do TC. |
| o | Linhas 1 a 4 Mensagens que ficam rodando no TC. |
| o | Tempo de Exibição Tempo em S que as mensagens das linhas 1 a 4 são mostradas no display do TC. |
| o | Moeda Símbolo da Moeda mostrado no preço (R$) |
Clique em Receber para obter o que está atualmente configurado no TC. Clique em Enviar para atualizar a configuração do TC.
| • | Imagens Configuração e carga de imagens no TC. |
* este produto é vendido separadamente do Cash Express. Consulte sua revenda sobre as condições de comercialização
Windows, Windows XP são marcas registradas da Microsoft Corporation