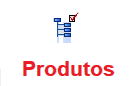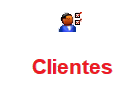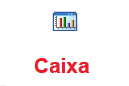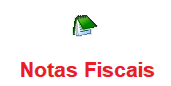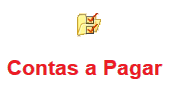Clicando no menu lojas, você poderá alterar ou incluir novas lojas ao seu sistema.


Clicando em Novo: Você cria uma nova loja, cadastra todas as informações corretas uma dica muito importante para quem utiliza a nota fiscal eletrônica.
Clicando em Altera Loja: Você edita e altera as informações das lojas cadastradas.
Clicando em Exclui: Você exclui a loja selecionada. Antes de fazer a exclusão selecione a loja desejada para que a mesma seja excluída.

![]()
CGC “CNPJ” ou CPF da loja, no caso de empresas nesse campo você terá que colocar o CNPJ da sua empresa: Dica importante preencha esse campo corretamente, somente números.![]()
Coloque aqui o numero de sua inscrição estadual Dica Importante: Se você faz Nota fiscal Eletrônica esse campo não pode ficar em branco, se estiver em branco sua nota não poderá ser gerada.![]()
Nesse campo você poderá colocar o numero da inscrição municipal, algumas empresas tem essa inscrição isenta.![]()
Insira nesse campo o endereço de onde sua loja se encontra, uma dica importante no caso de quem utiliza a nota fiscal eletrônica preencha esse campo corretamente para que os dados da sua loja sejam iguais aos dados cadastrados no sistema da nota fiscal eletrônica.![]()
Insira nesse campo o bairro onde sua loja se encontra, uma dica importante no caso de quem utiliza a nota fiscal eletrônica preencha esse campo corretamente para que os dados da sua loja sejam iguais aos dados cadastrados no sistema da nota fiscal eletrônica.![]()
Insira nesse campo a cidade onde sua loja se encontra, uma dica importante no caso de quem utiliza a nota fiscal eletrônica preencha esse campo corretamente para que os dados da sua loja sejam iguais aos dados cadastrados no sistema da nota fiscal eletrônica.
Esse é um campo muito importante Cód da Cidade IBGE, nesse campo nós podemos clicando na lupa da imagem procurar o Código do IBGE e capturar o código, esse campo é de extrema importância, para você que emite Nota Fiscal Eletrônica, não deixe o mesmo em branco.
 Coloque o código do estado onde sua loja reside.
Coloque o código do estado onde sua loja reside.![]()
 Aqui você pode inserir o CEP de sua rua, se não souber você poderá estar consultando no site dos correios. Clique aqui para ir ao site dos correios.
Aqui você pode inserir o CEP de sua rua, se não souber você poderá estar consultando no site dos correios. Clique aqui para ir ao site dos correios.
Nesse campo você poderá colocar o telefone da sua loja. “somente números”
Aqui você colocará o nome da pessoa que gerencia sua empresa ou loja.
E nesse campo pode também colocar o telefone do mesmo para contato. “somente números”

Se você tiver uma loja virtual coloque o endereço da mesma nesse local como fez no campo acima.
Clicando no menu de endereços/contatos surgira uma nova janela que serve para que possamos cadastrar endereços para cobrança, endereço da nossa sede, endereço para entrega de produtos, o telefone e também o contato de sua empresa.
Como mostramos nas imagens logo abaixo:


Clicando em Novo: você pode incluir novos endereços tanto para sede, entrega, cobrança, telefone ou contato.
Clicando em Altera: você altera os endereços cadastrados.
Clicando em Exclui: você terá a opção de excluir os endereços que foram cadastrados.
No menu Ficha você pode estar olhando o que esta cadastrado em cada código.
No campo Pesquisa você também pode estar pesquisando os endereços que você tem cadastrados tanto por nome ou por código.
Clicando em Novo ou Altera: você terá os mesmo campos a única diferença é que em altera você já terá os campos cadastrados pois uma vez que você adicionou um novo endereço e o salvou você terá a opção de alterar o mesmo ou excluir e fazer um novo.
A imagem abaixo poderá ajudar você a entender melhor o que esta sendo dito:


Observando na imagem acima podemos ver os campos E-mail e Envia NFE? esse campos servem para quando você estiver fazendo uma nota fiscal eletrônica ou recebendo, você possa enviar a mesma para vários emails, ou seja você poderá enviar a mesma nota para a sede de sua empresa, tanto para sede quantos para os outros endereços cadastrados por você.

Coloque nesse campo o Slogan da sua empresa.![]()
Adicione nesse campo o logo da sua empresa que ficará visível no menu principal do programa VCash.
Aqui você poderá também colocar o logo da sua empresa, para que o mesmo apareça nos relatórios que você tirar dentro do sistema VCash.


Coloque aqui o local onde você quer salvar todos os dados da sua loja, no caso não é obrigatório você informar um local pois o VCash já salva todos esses dados na sua pasta raiz, onde sempre é feito o backup diário.
![]()

Salvar/ Cancelar/ Sair: como as opções já dizem depois de você cadastrar todos os campos corretamente você pode salvar, ou simplesmente cancelar tudo, ou também sair salvando ou não salvando.
![]()