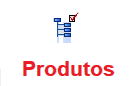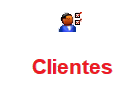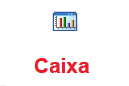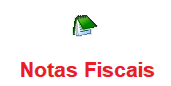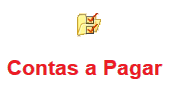Os conteúdos dos campos fiscais, como Código de Tributação, CFOP, CST, CSOSN e outros, é variável conforme o regime da empresa, a operação fiscal e outros dados. Portanto, se você não sabe ou desconhece a informação a ser cadastrada, consulte o departamento fiscal de seu escritório de contabilidade. Eles têm conhecimento de causa em questões fiscais e estarão aptos a indicar as informações corretas. O fato de o sistema aceitar determinados conteúdos não significa que eles estão corretos para cada situação.
Veja como é rápido e fácil, desenvolver uma Nota Fiscal de Exportação para empresas optantes do Simples Nacional, utilizando o CASH Express.
| 1- | Primeiro passo é realizar o cadastro do seu cliente da forma correta, para que sua Nota Fiscal possa ser aceita e aprovada, veja a tela abaixo e observe os campos marcados, são esses campos que devem ser preenchidos para que sua nota fiscal seja aprovada |
Campos obrigatórios a serem preenchidos;
1.1- Nome/Razão Social;
1.2- Nome Fantasia; ( No caso de ser um cliente final, preencha somente o campo acima Nome/ Razão Social );
1.3- Endereço;
1.4- Bairro;
1.5- Cidade;
1.6- UF = EX;
1.7- Código do País;
Para clientes do Exterior, não preencher o CEP, CNPJ ou CPF, Inscrição Estadual e Cód. Da Cidade.

| 2- | Depois de cadastrado corretamente o seu cliente, abra o Cash Express, e vá até o modulo de Notas Fiscais siga o caminho abaixo; 2.1- Contas a Receber ( Ctas Receber, atalho “e”); 2.2- Notas Fiscais ( Notas Fiscais, atalho “n”); 2.3- Você deve Pressionar o botão “Insert ou Ins”, no seu teclado e escolha a opção Genérica Digitação Manual ( ); |
| 3- | Selecione o cliente que você cadastrou como cliente de exportação, e não se esqueça de colocar o CFOP correto para essa Nota fiscal, observe a imagem abaixo; |

| 4- | Após selecionar o CFOP (“código fiscal de operação”) correto, vá para a tela de produtos e insira os produtos que foram vendidos para esse cliente; |

| 5- | Se no seu caso você já fez um cupom de venda anteriormente, pressione “insert” e selecione o menu “Outros Pedidos”, e dentro do campo “Número do Pedido” coloque o número do seu pedido relacionado a essa NF-e, observe a imagem abaixo e relacione os campos, depois confirme a operação. |

| 6- | Observe que os produtos do seu pedido vão estar na tela de vendas do seu Cash Express, como na imagem logo abaixo; |

| 7- | Agora nós devemos observar os campos citados, e colocar as informações corretas em cada um deles; |

Campos para alteração:
7.1- CSOSN = 300;
7.2- CFOP = 7.102;
7.3- ST = 140 240 340 veja nota na página 8 sobre campo ST
7.4- Aliq = II;
PIS e COFINS – CST = 99 e valores zerados (seguindo recomendações da NT 2009/004).
Para colocar esses valores em Todos os produtos de uma única vez, vá até cada um dos campos, pressione CONTROL ENTER, e alimente o valor. Ele vai alterar todos os itens de uma só vez.
| 8- | Feito isso feche a edição de seus produtos pressionando “End” como você estivesse fechando uma venda, você terá então a tela abaixo, onde você colocará informações adicionais a essa nota se necessário, se não tiver a necessidade de incluir nenhuma informação a mesma pressione a tecla “Page-Down” ou “PgDn”; |

| 9- | Após pressionar “Page-Down”, teremos a próxima tela com as informações seguintes: |

9.1- UF (Sigla do estado de saída dessa mercadoria) de saída do País: Preencha com a sigla do seu estado, no nosso caso, SP, São Paulo.
9.2- Local de saída do País: Normalmente é colocada a cidade onde o cliente vai embarcar com o produto.
9.3- Local de despacho: Nome do aeroporto de saída da mercadoria do cliente, se esse no caso levará a mercadoria de avião, se não o local de saída marítimo.
| 10- | Pressionado “Page-Down”, teremos a tela abaixo, coloque uma data vencimento para essa NF-e, se a mesma não necessitar de uma Data de vencimento, pressione “Page-Down” novamente; |

| 11- | Após esses passos, o sistema irá gerar sua Nota Fiscal de importação, é rápido e fácil emitir sua NF-e de exportação com o Cash Express! |
Nota sobre CST
O campo CST – Código da Situação Tributária – define 2 informações:
1º. Dígito: Define a Origem da Mercadoria
2º. e 3º. Dígitos : Definem a Situação Tributária
Segue abaixo uma tabela com os possíveis valores.