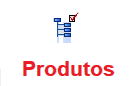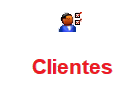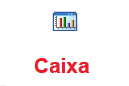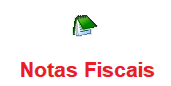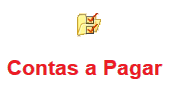O objetivo deste documento é fornecer um manual de uso rápido (um guia), que possa responder às suas dúvidas nas atividades relacionadas à emissão de Nota Fiscal Eletrônica (NF-e) pelo sistema CASH. Os tópicos abordados serão:
1- Pré-Requisitos para Emissão de NF-e;
2- NF-e pelo Menu do Caixa – Vendas;
3- NF-e Concentradora de Cupons;
4- NF-e Genérica Digitação/Manual;
5- NF-e Complemento de ICMS/IPI.
Pré-Requisitos para Emissão de NF-e
Os pré-requisitos para a Emissão de NF-e, são:
1- Cadastro adequado de Clientes;
2- Cadastro adequado de Produtos;
3- Uso adequado das Tributações ;
4- Uso adequado do CFOP;
5- Comunicação com a Internet;
6- Certificado Digital (Instalado e Válido no PC que emitirá a NF-e);
7- Aplicativo CashIDOC, deverá estar em execução.
Emissão de NF-e pelo Cash – Menu do Caixa – Vendas
IMPORTANTE: Essa NF-e terá o CFOP padrão cadastrado nas configurações de Notas Fiscais; Comumente será o CFOP para emissão de NF-e de Venda;



Vá até o menu Ctas. Receber, e pressione ENTER;
Pressione ENTER na opção Menu do Caixa (CLIQUE AQUI, e acesse o Quick Guide sobre o Menu do Caixa);

Selecione a opção Vendas;


Pedido – não é necessário preencher. Este número será dado pelo sistema. Caso você queira fazer alterações em um cupom já fechado, digite o número do cupom neste campo para reabri-lo.
OBSERVAÇÃO: Os orçamentos fechados estão disponíveis neste campo, através da tecla HOME o sistema exibirá uma listagem com todos os orçamentos feitos. Se você desejar reabrir um orçamento, pressione HOME para visualizar a listagem e após encontrar o orçamento desejado, pressione ENTER sobre ele para reabri-lo.
Cliente – Selecione o cliente destinatário da NF-e, pressione HOME para pesquisar o cliente em questão;
Vend. – pressione HOME para pesquisar em seu cadastro de usuários, o vendedor responsável pela venda. Não é um campo obrigatório, todavia, seu preenchimento fornece diversos controles e relatórios;

Ao preencher os campos supracitados (Pedido, Cliente e Vend.) pressionando ENTER a próxima tela que surgirá é a de lançamento dos produtos que irá compor a NF-e. Segue as maneiras mais comuns de realizar esse processo:
DICA:
> Digitar a Descrição do Produto, tal como foi cadastrado previamente;
> Pesquisar sua tabela de produtos cadastrados, pressionando a tecla HOME;
> Digitar o Código Interno do Produto (código gerado automaticamente pelo sistema no ato do cadastro de produto);
> Inserir o produto, através da leitura do código de barras;
> Se você desejar alterar os campos do faturamento, exemplo: alterar quantidade, alterar o preço, alterar dados de tributação… Utilize as setas do teclado para selecionar o campo que deseja alterar, pressione “ENTER”, digite a nova informação desejada, e pressione ENTER novamente para confirmar.
Após adicionar os produtos que compõe a NF-e, pressione a tecla END, para finalizar a NF-e de Venda;

Como demonstra a imagem a cima, você tem várias opções de fechamento para emitir a NF-e, escolha a opção mais adequada para você;

Desconto/Acréscimo, CLIQUE AQUI e acesse o Help sobre Como Fazer Para… Descontos e Acréscimos em NF-e;
Para prosseguir na tela que você se encontra (da imagem a cima), pressione ENTER para transitar entre os campos, os pressione a tecla PAGEDOWN para finalizar.

Das opções demonstradas a cima escolha Nota Fiscal/NF-e para emitir a NF-e;

Grava Pedido? Escolha SIM se desejar prosseguir com a emissão da NF-e, escolha NÃO para desistir da emissão NF-e;

CFOP: campo será preenchido automaticamente, essa informação foi definida na configuração de Notas Fiscais;
Linha (01 a 07): utilize para inserir nesse espaço os Dados Adicionais da sua NF-e;
Transportadora: pressione a tecla “HOME” do teclado para selecionar a transportadora (quando houver uma transportadora diferente do ‘Próprio’) que irá circular com os produtos contidos na NF-e; (CLIQUE AQUI, e acesse o Help sobre Cadastro de Transportadoras);
Frete: campo para definir ao digitar “1” se o frete for por conta do emitente ou “2” se for por conta do destinatário;
Espécie: campo para definir a espécie dos produtos na NF-e. Exemplo: VOLUMES, UNIDADES, PEÇAS;
Qtde. Vol: campo para inserir a quantidade de volume dos produtos da NF-e;
Peso Bruto: campo para inserir o peso bruto dos produtos contido na NF-e;
Peso Liquido: campo para inserir o peso liquido dos produtos contidos na NF-e;
OBSERVAÇÃO: Os campo: Data da Saída, Valor do Frete, Descontos, Valor doo ICMS, Valor do IPI, Valor Outras, Base do ICMSSubst, serão preenchidos automaticamente.
Após preencher as informações supracitadas, na tela que surgir, Clique em SIM se todos os dados da NF-e estiverem corretos, e prossiga com a emissão da NF-e, caso haja campos necessários a revisão ou correção clique em NÃO;



Emissão de NF-e pelo Cash, Ctas a Receber, Notas Fiscais,
Concentradora de Cupons Emitidos
Esta opção permite você emitir Notas Fiscais para seus clientes, que compraram em um determinado período e necessitem da NF-e referente às compras desse período, e também para clientes que você emitiu um Cupom Fiscal através da ECF e precisa emitir também a NF-e.
Na situação citada à cima, você seleciona o Cliente, o Período e os Tipos de Venda desejados. A partir de então, você pode emitir a NF-e de Compras do Período, com Cupons Fiscais, e também emitir relatório de Cupons e Produtos, para se necessário anexar a NF-e.
Siga os passos a baixo para emitir uma NF-e pelo módulo, Concentradora de Cupons Emitidos.
OBSERVAÇÃO: Para se movimentar entre os menus utilize as setas do teclado pressione ENTER para selecionar o menu desejado.
Abra o aplicativo Cash, clique em Ctas.Receber e na sequencia clique em Notas Fiscais;

Irá aparecer a tela a seguir:

Pressione a tecla INSERT e selecione a opção Concentradora de Cupons;

Irá aparecer a tela a seguir:

Na tela Selecione o Período de Pesquisa (imagem a cima), você pode filtrar os cupons emitidos, definindo Período de…, Código do Cliente, Tit. Aberto/Pagos/Todos (A/P/T), É Devolução de Mercadoria (S/N), Baixa Cupons e Deixa NF no Contas a Receber.





Na próxima tela que surgir (imagem a baixo), selecione o Tipo de Venda que você quer considerar para definição dos cupons;

Pressione a tecla END para finalizar o processo de definição dos Cupons Emitidos que irá compor a NF-e. Na tela que surgir Confirma Dados (imagem a baixo), clique em SIM para continuar o processo de emissão de NF-e, ou clique em NÃO para desistir do processo de emissão de NF-e;

Se você optar pela continuidade da emissão da NF-e, irá aparecer a tela a seguir:

Pressione ENTER para marcar os cupons emitidos que você deseja compor a NF-e, para transitar entre os cupons utilize as teclas de navegação (Observe a imagem a baixo);


Na tela que irá aparecer, constará os produtos que compõe a NF-e referente os cupons emitidos selecionados anteriormente;

Pressione a tecla END, para dar continuidade no processo de emissão de NF-e, na tela quer irá aparecer (imagem abaixo), clique em SIM para dar continuidade na emissão da NF-e, caso queria abortar o processo de emissão clique em NÃO;

Se você optou em dar continuidade na emissão da NF-e, segue a tela que irá aparecer:

CFOP: campo será preenchido automaticamente, essa informação foi definida na configuração de Notas Fiscais;
Linha (01 a 07): utilize para inserir nesse espaço os Dados Adicionais da sua NF-e;
Transportadora: pressione a tecla “HOME” do teclado para selecionar a transportadora (quando houver uma transportadora diferente do ‘Próprio’) que irá circular com os produtos contidos na NF-e; (CLIQUE AQUI, e acesse o Help sobre Cadastro de Transportadoras);
Frete: campo para definir ao digitar “1” se o frete for por conta do emitente ou “2” se for por conta do destinatário;
Espécie: campo para definir a espécie dos produtos na NF-e. Exemplo: VOLUMES, UNIDADES, PEÇAS;
Qtde. Vol: campo para inserir a quantidade de volume dos produtos da NF-e;
Peso Bruto: campo para inserir o peso bruto dos produtos contido na NF-e;
Peso Liquido: campo para inserir o peso liquido dos produtos contidos na NF-e;
OBSERVAÇÃO: Os campo: Data da Saída, Valor do Frete, Descontos, Valor doo ICMS, Valor do IPI, Valor Outras, Base do ICMSSubst, serão preenchidos automaticamente.
Após preencher as informações supracitadas, na tela que surgir, Clique em SIM se todos os dados da NF-e estiverem corretos, e prossiga com a emissão da NF-e, caso haja campos necessários a revisão ou correção clique em NÃO;

Se você clicou em SIM dando continuidade da emissão da NF-e, irá aparecer a tela a seguir:


Se necessário for colocar uma data de vencimento e/ou parcelar os vencimentos da NF-e, utilize os campos Prazo, Número de Parcelas, conforme descritos nos passos a seguir;


Observe a tela a seguir, a informação dos campos Vencto, podem ser alterados, para isso basta pressionar a tecla ENTER alterar a informação, e pressionar a tecla ENTER novamente para cofirmar, para navegar entre os campos Vencto, utilize as setas de navegação;

Pressione END para enviar a NF-e para aprovação do Governo;

Emissão de NF-e pelo Cash, Ctas a Receber, Notas Fiscais, Genérica / Digitação Manual
A emissão de NF-e pelo módulo Genérica / Digitação Manual, poderá ocorrer nas seguintes ocasiões:
> NF-e de Entrada;
> NF-e de Devolução;
> NF-e cujo CFOP difere do CFOP de Vendas.
Siga os passos a baixo para emitir uma NF-e pelo módulo, Genérica / Digitação Manual.


OBSERVAÇÃO: Para se movimentar entre os menus utilize as setas do teclado pressione ENTER para selecionar o menu desejado.
Acesse o menu “Ctas. Receber”;
Selecione a opção “Notas Fiscais”, local onde você pode administrar as NF-e geradas;

Na tela que surgir (Administração das Notas Fiscais) pressione a tecla INSERT do seu teclado e selecione Genérica / Digitação Manual e aperte ENTER;



Destino: Cliente/Fonec. defina, “C” para Cliente ou “F” para Fornecedor, indicando o tipo de destinatário da NF-e;

Código do Cliente, pressione a tecla HOME do seu teclado para definir o cliente/fornecedor que será emitida a NF-e (Ao selecionar o cliente/fornecedor o sistema irá preencher automaticamente os seguintes campos: Razão Social, Endereço, Cidade, Bairro e Estado);

Esta NF Faz Referência á NF: Só irá definir esse campo quando a NF-e fizer referencia de uma outra NF-e emitida pelo sistema Cash. Ex: Ao fazer uma NF-e de devolução ela faz referencia a outra NF-e emitida pelo sistema Cash, se você deseja é so colocar o número da NF-e emitida anteriormente e que faz referencia a NF-e que esta sendo gerada;
Entrada/Saída: Defina se NF e de “E” Entrada ou “S” Saída;
CFOP/Natureza Operação: Pressione a tecla HOME do seu teclado e defina o CFOP padrão para operação que deseja realizar; EX: para uma NF-e de Devolução há um CFOP padrão, entre em contato com contador para aferir qual o CFOP deverá ser utilizada; (CLIQUE AQUI, e acesse o nosso Help sobre Cadastro de CFOP);

Importante: o CFOP de cada produto da NF-e tem que está igual ao CFOP definido no campo “CFOP/Natureza Operação”.
Entra em Aberto no CR: “S” se você quer ter um controle da NF-e no sistema (controlar as baixa das NF-e), “N” a NF-e não constará no Contas a Receber;
Agora é o momento de adicionar os produtos que compõe a NF-e, maneiras para inserção dos produtos na NF-e:
DICA:
> Digitar a Descrição do Produto, tal como foi cadastrado previamente;
> Pesquisar sua tabela de produtos cadastrados, pressionando a tecla HOME;
> Digitar o Código Interno do Produto (código gerado automaticamente pelo sistema no ato do cadastro de produto);
> Inserir o produto, através da leitura do código de barras;
> Se você desejar alterar os campos do faturamento, exemplo: alterar quantidade, alterar o preço, alterar dados de tributação… Utilize as setas do teclado para selecionar o campo que deseja alterar, pressione “ENTER”, digite a nova informação desejada, e pressione ENTER novamente para confirmar.

Após adicionar os produtos necessários na NF-e, pressione o botão do teclado END;

Fecha edição dos Produtos? “SIM” para prosseguir emitindo a NF-e, “NÃO” se desistir de fazer NF-e;
Após clicar no SIM confirmando a continuidade da emissão da NF-e, irá abrir a seguinte tela:

CFOP: campo será preenchido automaticamente, essa informação foi definida no passo 11 desse Guia;
Linha (01 a 07): utilize para inserir nesse espaço os Dados Adicionais da sua NF-e;
Transportadora: pressione a tecla HOME do teclado para selecionar a transportadora (quando houver uma transportadora diferente do ‘Próprio’) que irá circular com os produtos contidos na NF-e; (CLIQUE AQUI, e acesse o Help sobre Cadastro de Transportadoras);
Frete: campo para definir ao digitar “1” se o frete for por conta do emitente ou “2” se for por conta do destinatário;
Espécie: campo para definir a espécie dos produtos na NF-e. Exemplo: VOLUMES, UNIDADES, PEÇAS;
Qtde. Vol: campo para inserir a quantidade de volume dos produtos da NF-e;
Peso Bruto: campo para inserir o peso bruto dos produtos contido na NF-e;
Peso Liquido: campo para inserir o peso liquido dos produtos contidos na NF-e;
OBSERVAÇÃO: Os campo: Data da Saída, Valor do Frete, Descontos, Valor do ICMS, Valor do IPI, Valor Outras, Base do ICMSSubst, serão preenchidos automaticamente.
Após preencher as informações supracitadas, na tela que surgir:

Clique em “SIM” se todos os dados da NF-e estiverem corretos, para dar continuidade a emissão da NF-e; Caso seja necessário abortar a emissão da NF-e, clique em “NÃO”;
Após clicar em “SIM” aparecerá a seguinte:

OBSERVAÇÃO: Pressione a tecla “PAGEDown”, ou deixe o prazo zerado ou vencimento branco para NÃO imprimir Dados da fatura na NF-e;
Valor da NF-e: é o valor total da NF-e;
Número de Parcelas: Define em quantas parcelas será quitado o Valor da NF-e;
Prazo: Cadencia de dias para os vencimentos da NF-e;
Data do Vencimento: Datas do vencimento da NF-e;
OBSERVAÇÃO: Os campos Prazo do Cliente, Dia Fixo do Vencto, No Mês, Observações da Ficha do Cliente, serão preenchidos automaticamente.

Emissão de NF-e pelo Cash, Ctas.Receber, Notas Fiscais, Genérica Complemento ICMS/IPI
Esta opção permite você emitir NF-e que necessitam de complemento de ICMS/IPI, siga os passos a baixo para emitir uma NF-e pelo módulo, Complemento/Genérica ICMS/IPI.
OBSERVAÇÃO: Para se movimentar entre os menus utilize as setas do teclado pressione ENTER para selecionar o menu desejado.
Abra o aplicativo Cash, clique em Ctas.Receber e na sequencia clique em Notas Fiscais;

Irá aparecer a tela a seguir:

Pressione a tecla INSERT e selecione a opção Genérica/Complemento ICMS/IPI;


Destino: Cliente/Fonec. defina, “C” para Cliente ou “F” para Fornecedor, indicando o tipo de destinatário da NF-e;

Código do Cliente, pressione a tecla HOME do seu teclado para definir o cliente/fornecedor que será emitida a NF-e (Ao selecionar o cliente/fornecedor o sistema irá preencher automaticamente os seguintes campos: Razão Social, Endereço, Cidade, Bairro e Estado);

OBSERVAÇÃO: Os campos, Data de Emissão e Próx. No. de NF, serão preenchidos automaticamente.
Esta NF Faz Referência á NF: defina aqui o número da NF-e que você irá fazer um complemento;
Entrada/Saída: Defina se NF e de “E” Entrada ou “S” Saída;
CFOP/ Natureza Operação: Pressione a tecla HOME do seu teclado e defina o CFOP padrão para operação que deseja realizar; EX: para uma NF-e de Devolução há um CFOP padrão, entre em contato com contador para aferir qual o CFOP deverá ser utilizada; (CLIQUE AQUI, e acesse o nosso Help sobre Cadastro de CFOP);

Importante: o CFOP de cada produto da NF-e tem que está igual ao CFOP definido no campo “CFOP/Natureza Operação”.
Entra em Aberto no CR: “S” se você quer ter um controle da NF-e no sistema (controlar as baixa das NF-e), “N” a NF-e não constará no Contas a Receber;
Como estamos confeccionando uma NF-e de Complemento, ao definirmos o número da NF-e que iremos complementar (em Esta NF faz Referência a NF), o sistema, irá carregar todos os produtos constantes da NF-e;
Deixe zerados todos os valores de Venda (Pr. Venda), IBase, Aliq., Imposto, STBase, STAliq, STImposto, IPIBase, IPIAliq., Valor IPI, pois esses valores são referentes ao impostos já existente na NF-e;



Depois de zerar os valores coloque o seu complemento de ICMS nos campos IBase e Imposto;
IBase = Base de Calculo para o Imposto ICMS.
Imposto = IBase x Aliq = Alíquota.

Se também tiver a necessidade de complementar os valores de IPI, utilizando as setas de navegação, vá até o campo IPI (Vlr IPI), lembre-se que os campos deverão estar zerados;
Complemente os campos IPIBase, IPI e ValorIPI;

Após feito os complementos, pressione END para dar continuidade no processo de emissão de NF-e de Complemento, na tela que surgir (imagem a baixo), selecione SIM para dar sequência na emissão da NF-e, ou NÃO para abortar o processo;


Após clicar no SIM confirmando a continuidade da emissão da NF-e, irá abrir a seguinte tela:
CFOP: campo será preenchido automaticamente, essa informação foi definida no passo 11 desse Guia;
Linha (01 a 07): utilize para inserir nesse espaço os Dados Adicionais da sua NF-e;
Transportadora: pressione a tecla HOME do teclado para selecionar a transportadora (quando houver uma transportadora diferente do ‘Próprio’) que irá circular com os produtos contidos na NF-e; (CLIQUE AQUI, e acesse o Help sobre Cadastro de Transportadoras);
Frete: campo para definir ao digitar “1” se o frete for por conta do emitente ou “2” se for por conta do destinatário;
Espécie: campo para definir a espécie dos produtos na NF-e. Exemplo: VOLUMES, UNIDADES, PEÇAS;
Qtde. Vol: campo para inserir a quantidade de volume dos produtos da NF-e;
Peso Bruto: campo para inserir o peso bruto dos produtos contido na NF-e;
Peso Liquido: campo para inserir o peso liquido dos produtos contidos na NF-e;
OBSERVAÇÃO: Os campo: Data da Saída, Valor do Frete, Descontos, Valor do ICMS, Valor do IPI, Valor Outras, Base do ICMSSubst, serão preenchidos automaticamente.
Após preencher as informações supracitadas, na tela que surgir:

Clique em “SIM” se todos os dados da NF-e estiverem corretos, para dar continuidade a emissão da NF-e; Caso seja necessário abortar a emissão da NF-e, clique em “NÃO”;
Após clicar em “SIM” aparecerá a seguinte :

OBSERVAÇÃO: Pressione a tecla “PAGEDown”, ou deixe o prazo zerado ou vencimento branco para NÃO imprimir Dados da fatura na NF-e;
Valor da NF-e: é o valor total da NF-e;
Número de Parcelas: Define em quantas parcelas será quitado o Valor da NF-e;
Prazo: Cadencia de dias para os vencimentos da NF-e;
Data do Vencimento: Datas do vencimento da NF-e.
OBSERVAÇÃO: Os campos Prazo do Cliente, Dia Fixo do Vencto, No Mês, Observações da Ficha do Cliente, serão preenchidos automaticamente.