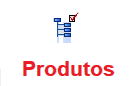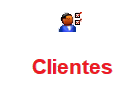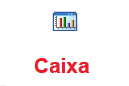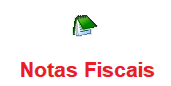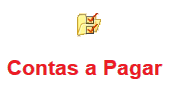Neste documento iremos apresentar passo a passo como alterar, excluir, e salvar os LayOut das tabelas do seu VCash (qualquer tipo de tabela no VCash tem como personalizar do modo que fique mais fácil para a sua visualização).
Alterar, Mover as Tabelas.
1) Clique em cima da coluna que você alterar, no final da coluna selecionada você pode diminuir ou aumentar o tamanho dela.
Exemplo Veja imagem abaixo o tamanho da coluna “fone”.

2) Feitas as alterações na imagem veja como ficou a coluna “fone”, houve a diminuição da coluna.

3) Para aumentar a coluna siga o passo 1 novamente.
Exemplo Veja imagem abaixo o tamanho da coluna “CNPJ”.

4) Feitas as alterações na imagem veja como ficou a coluna “CNPJ”, houve a aumento da coluna.

5) Para você “mover” uma coluna de lugar clique e segure o botão esquerdo do seu mouse em cima do nome da coluna (veja imagem abaixo um exemplo onde está destacado) que você irá mover.
Exemplo: Deixamos circulado a coluna “CNPJ” iremos mover ela de lugar. Clique e segura o botão esquerdo do seu mouse em cima do nome “CNPJ”, e escolha o lugar que deseja coloca-lá.

6) Após a alteração veja na imagem abaixo onde esta a coluna “CNPJ”.

Salvar LayOut
Está opção você irá salvar todas as modificações feitas no seu layOut da tabela, clicando em Ferramentas à Salvar LayOut ou com o menu de contexto (clicando com o botão direito do mouse) e selecionando Salvar LayOut, ou o ou atalho CONTROL S.

Excluir Coluna
Para você excluir uma coluna da sua tabela, você irá selecionar a coluna que deseja excluir clique em Ferramentas Excluir Coluna ou com o menu de contexto (clicando com o botão direito do mouse) e selecionando Salvar LayOut ou o atalho CONTROL X. Sua coluna será excluída com sucesso.

Exemplo:
Iremos mostrar o exemplo abaixo, selecione a coluna “Fone”, clique em Ferramentas à Excluir Coluna ou o atalho CONTROL X.

Observe na imagem abaixo que não tem mais a coluna “Fone”, o processo foi feito com sucesso.

Restaurar LayOut Padrões
Esta opção irá fazer sua tabela voltar ao padrão do sistema sem as alterações que eventualmente você tenha feito, para fazer essa restauração clique em Ferramentas à Restaurar LayOut Padrõs ou atalho CONTROL R.

Exemplo:
Veja na imagem abaixo que está sem a coluna “Fone”, clique em Ferramentas à Restaurar LayOut Padrõs ou atalho ctrl+R, sua tabela voltará ao normal.

Veja imagem abaixo após a restauração da tabela, ela voltou ao normal.